دبورا با یک شی ترسیمی (یک فلش بلوکی) که در پشت متن جدول با ردیف هایی با عرض ثابت قرار داده شده بود، مشکلاتی داشت. وقتی دبورا سعی میکرد فلش را در موقعیتی قرار دهد، متن به اطراف میپرید، حتی پس از تنظیم سبک Wrapping برای شی روی پشت متن.
البته اولین چیزی که باید بررسی کنید این است که سبک بسته بندی به نحوی ناخواسته تغییر نکرده است. فلش بلوک را انتخاب کنید، زبانه Shape Format روبان را نمایش دهید، روی فلش رو به پایین در سمت راست ابزار Send Backward کلیک کنید. در گروه Arrange)، سپس Send Behind Text را انتخاب کنید. اگر این تنظیماتی است که قبلاً انجام شده است، نکته بعدی که باید بررسی شود این است که شیء در کجا قرار دارد. اگر از Word 2010 یا نسخه جدیدتر استفاده می کنید، این مراحل را دنبال کنید:
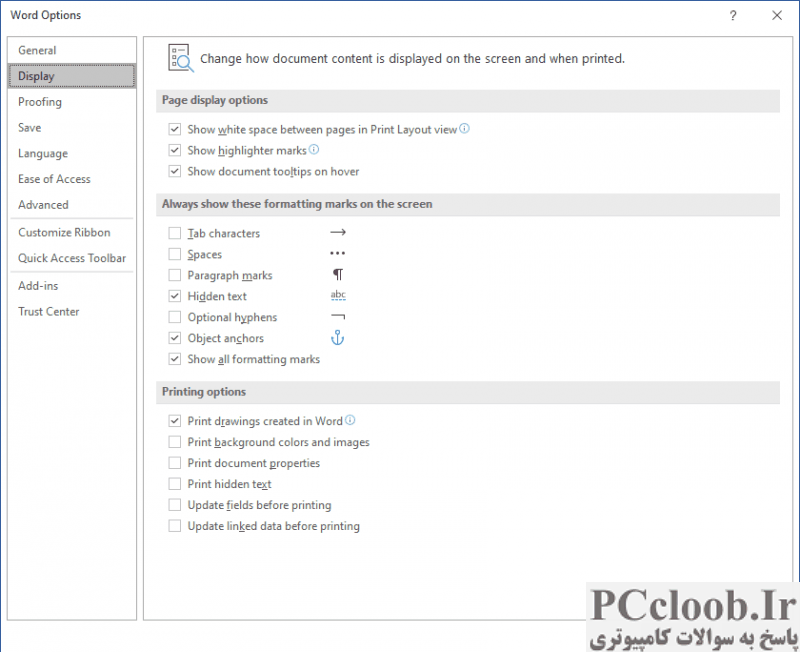
شکل 1. گزینه های نمایش کادر محاوره ای Word Options.
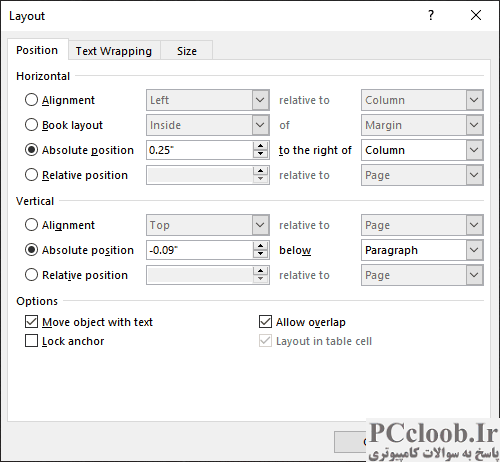
شکل 2. تب Position از کادر محاوره ای Layout.
- تب File روبان را نمایش دهید، سپس روی گزینه ها کلیک کنید. Word کادر محاوره ای Word Options را نمایش می دهد.
- روی نمایش در سمت چپ کادر محاوره ای کلیک کنید. (شکل 1 را ببینید.)
- تیک Object Anchors را انتخاب کنید.
- روی OK کلیک کنید.
- در نمای Print Layout، شکل (فلش بلوک) را انتخاب کنید. لنگر شی برای شکل باید ظاهر شود - شبیه یک لنگر است.
- روی لنگر شی - نه فلش بلوک واقعی - کلیک کنید و لنگر را حرکت دهید تا در سمت چپ پاراگراف قرار گیرد که در سند ثابت می ماند. یک انتخاب خوب این است که آن را در سمت چپ پاراگراف درست قبل از جدول یا درست بعد از جدول قرار دهید، بسته به اینکه کدام یک در همان صفحه جدول باشد.
- روی شی (فلش بلوک) کلیک راست کرده و گزینه های More Layout Options را از منوی زمینه ایجاد شده انتخاب کنید. Word کادر محاوره ای Layout را نمایش می دهد.
- مطمئن شوید که تب Position انتخاب شده است. (شکل 2 را ببینید.)
- مطمئن شوید که چک باکس Move Object With Text انتخاب شده باشد.
- مطمئن شوید که چک باکس Lock Anchor انتخاب شده باشد.
- مطمئن شوید که چک باکس Allow Overlap انتخاب شده باشد.
- روی OK کلیک کنید تا کادر محاوره ای Layout بسته شود.
اگر از Word 2007 استفاده می کنید، مراحل کمی متفاوت است:
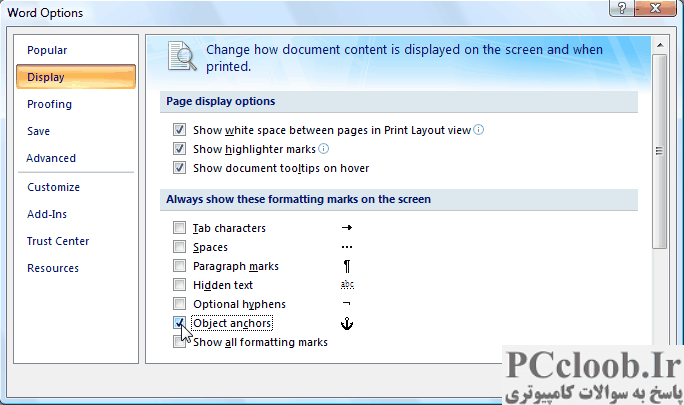
شکل 3. گزینه های نمایش کادر محاوره ای Word Options.
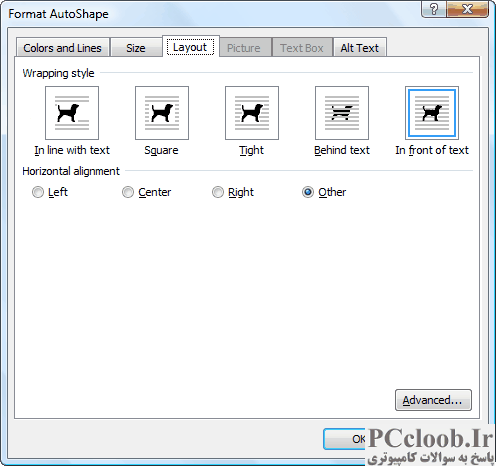
شکل 4. تب Layout از کادر محاوره ای Format AutoShape.
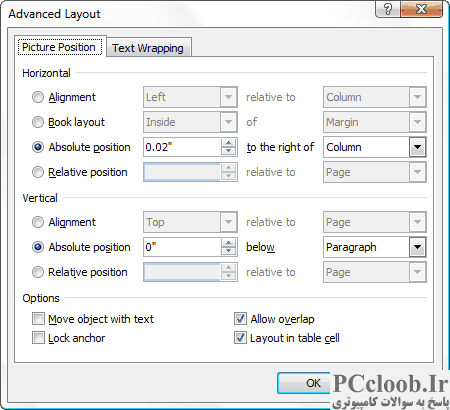
شکل 5. کادر محاوره ای طرح بندی پیشرفته.
- روی دکمه Office کلیک کنید و سپس گزینه های Word را کلیک کنید. Word کادر محاوره ای Word Options را نمایش می دهد.
- روی نمایش در سمت چپ کادر محاوره ای کلیک کنید. (شکل 3 را ببینید.)
- تیک Object Anchors را انتخاب کنید.
- روی OK کلیک کنید.
- در نمای Print Layout، شکل (فلش بلوک) را انتخاب کنید. لنگر شی برای شکل باید ظاهر شود - شبیه یک لنگر است.
- روی لنگر شی - نه فلش بلوک واقعی - کلیک کنید و لنگر را حرکت دهید تا در سمت چپ پاراگراف قرار گیرد که در سند ثابت می ماند. یک انتخاب خوب این است که آن را در سمت چپ پاراگراف درست قبل از جدول یا درست بعد از جدول قرار دهید، بسته به اینکه کدام یک در همان صفحه جدول باشد.
- روی شی (فلش بلوک) کلیک راست کرده و از منوی Context، Format AutoShape را انتخاب کنید. Word کادر محاوره ای Format AutoShape را نمایش می دهد.
- مطمئن شوید که تب Layout انتخاب شده است. (شکل 4 را ببینید.)
- روی Advanced کلیک کنید. Word کادر محاوره ای Advanced Layout را نمایش می دهد. (شکل 5 را ببینید.)
- مطمئن شوید که چک باکس Move Object With Text انتخاب شده باشد.
- مطمئن شوید که چک باکس Lock Anchor انتخاب شده باشد.
- مطمئن شوید که چک باکس Allow Overlap انتخاب شده باشد.
- روی OK کلیک کنید تا کادر گفتگوی طرح بندی پیشرفته حذف شود.
- روی OK کلیک کنید تا کادر محاوره ای Format AutoShape بسته شود.
در این مرحله همچنان باید لنگر شی را ببینید، اما قفل کوچکی در کنار آن ظاهر می شود که نشان می دهد قفل است. اکنون باید بتوانید موقعیت خود فلش بلوک را بدون پرش متن خود تنظیم کنید.