Denyse برای دولت خلاصههایی تهیه میکند و نتوانسته راهی برای درج خطوط نقطه (...) در فهرست مطالب یا جدول مقامات پیدا کند. او انجام این کار را با WordPerfect بسیار آسان میداند، اما نمیداند چگونه آن را در Word انجام دهد.
استفاده از رهبران نقطه هم در فهرست مطالب و هم در جدول مقامات بسیار رایج است. فرض کنید میخواهید فهرستی از مطالب را اضافه کنید. با دنبال کردن این مراحل شروع به درج یکی میکنید:
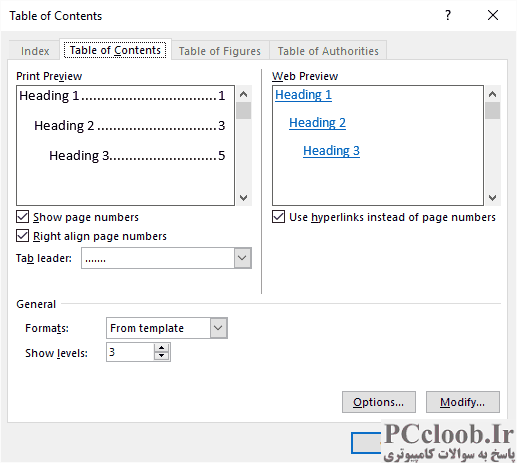
شکل 1. تب Table of Contents در کادر محاوره ای Table of Contents.
- نقطه درج را در مکانی در سند که فهرست مطالب را می خواهید قرار دهید.
- تب References روبان را نمایش دهید.
- در سمت چپ نوار روی ابزار Table of Contents کلیک کنید. Word چند گزینه را نمایش می دهد.
- روی Insert Table of Contents کلیک کنید. Word کادر محاوره ای Table of Contents را نمایش می دهد. (شکل 1 را ببینید.)
توجه داشته باشید که در نزدیکی وسط سمت چپ کادر محاورهای، میتوانید مشخص کنید که چه چیزی بهعنوان «رهبر برگه» استفاده شود. اینجاست که شما مشخص میکنید که آیا Word باید از دات لیدرها در TOC استفاده کند یا خیر. به طور پیش فرض، Word این کار را انجام می دهد، همانطور که در قسمت Print Preview کادر محاوره ای نشان داده شده است.
اگر میخواهید نحوه نمایش TOC را تغییر دهید، میتوانید این کار را انجام دهید، اما اساساً کارتان تمام شده است - فقط روی OK کلیک کنید تا جدول را در سند خود وارد کنید.
اطمینان از وجود نقاط رهبر در جداول مقامات شما نیز به همین سادگی آسان است. با دنبال کردن این مراحل شروع کنید:

شکل 2. تب Table of Authorities از Table of Authorities کادر محاوره ای.
- نقطه درج را در جایی که می خواهید جدول مقامات درج شود قرار دهید.
- تب References روبان را نمایش دهید.
- بر روی ابزار Insert Table of Authorities در گروه Table of Authorities کلیک کنید. Word کادر محاوره ای Table of Authorities را نمایش می دهد. (شکل 2 را ببینید.)
توجه داشته باشید که درست مانند هنگام ایجاد TOC، کادر گفتگوی Table of Authorities دارای یک لیست کشویی Tab Leader در سمت چپ کادر محاوره ای است. از این لیست استفاده کنید تا مشخص کنید که آیا میخواهید از رهبران نقطه در جدول استفاده شود یا خیر (به طور پیشفرض استفاده میشوند)، و سپس برای افزودن جدول روی OK کلیک کنید.
چه در حال وارد کردن فهرست مطالب یا یک جدول مقامات هستید، جدول پس از ورودی از کاراکترهای برگه برای قرار دادن شماره صفحه برای آن ورودی استفاده می کند. اگر به قسمت پیشنمایش چاپ هم در کادر محاورهای Table of Contents و هم در کادر محاورهای Table of Authorities نگاه کنید، میتوانید رهبران نقطه نشان داده شده را ببینید - این نشانگر وجود یک کاراکتر برگه است، و Word، tab stop را طوری قالببندی میکند که نقطه را نمایش دهد. رهبران
این ما را به یک مفهوم نهایی و مهم میرساند که وقتی صحبت از هر دو نوع جدول میشود، باید آن را درک کنید - نحوه ظاهر شدن جداول در سند شما توسط تعاریف سبک کنترل میشود. شما می توانید این را بگویید زیرا وقتی فهرست مطالب یا جدول مقامات را ایجاد می کنید، هر دو کادر محاوره ای یک لیست کشویی Format دارند و هر دو به طور پیش فرض روی "از الگو" تنظیم شده اند. این به این معنی است که قالب بندی از تعاریف سبک در هر قالبی که به سند شما ضمیمه شده است استخراج می شود.
تعاریف سبک شامل مواردی مانند اندازه فونت، وزن، فاصله حروف، رنگ متن، تورفتگیها و (شما حدس زدید) تنظیمات توقف تب را شامل میشود. شما می توانید نحوه نمایش مدخل های جدول را به سادگی با تغییر تعریف سبک برای هر سطح در جدول تغییر دهید.
به عنوان مثال، فرض کنید میخواهید نحوه ظاهر ورودیهای مختلف TOC را تغییر دهید. میتوانید این کار را با جستجو و اصلاح سبکهایی به نام TOC 1 (که با عنوان سطح 1 در سند شما مطابقت دارد)، TOC 2 (سطح سرفصل 2) انجام دهید. )، TOC 3 (سرفصل 3)، و غیره. به طور مشابه، می توانید جدول سبک های مقامات را با جستجوی سبکی به نام Table of Authorities تغییر دهید.