سوزان نیاز مشترکی به جستجوی متن بسیار خاص دارد و سپس قالب بندی تنها بخشی از متن یافت شده را تغییر می دهد. به عنوان مثال، او ممکن است نیاز داشته باشد "؛ البته به شرطی" را بیابد و در صورت یافتن، زیر دو کلمه خط بکشد، اما نه علائم نگارشی یا فاصله. او نمی تواند بفهمد که چگونه این کار را با استفاده از Find and Replace انجام دهد.
دو راه سریع وجود دارد که می توانید این کار را انجام دهید، و هیچ یک از این راه ها شامل استفاده از ماکرو نمی شود. اگر تمام نیاز شما این است که به سادگی زیر کلمات خط بکشید، روش اول در برخی از نسخه های Word عالی عمل می کند:
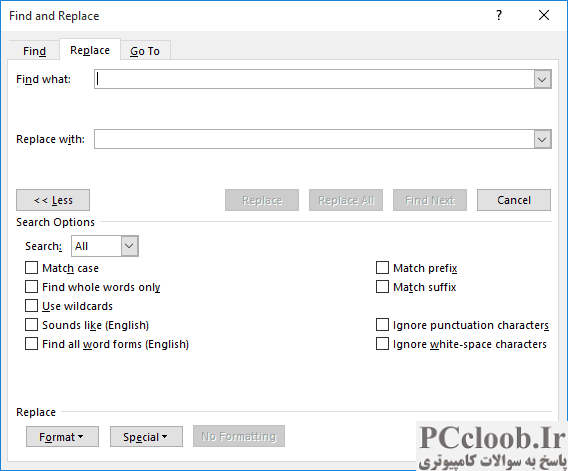
شکل 1. کادر محاوره ای یافت و جایگزین گسترش یافته است.
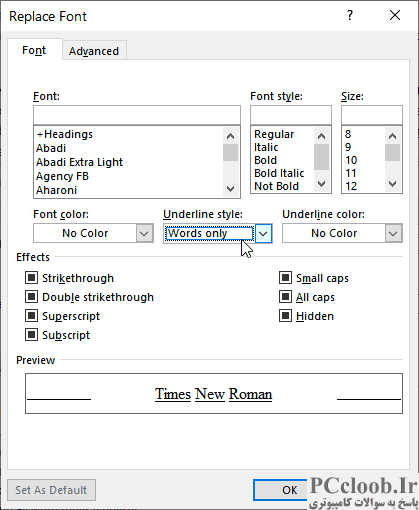
شکل 2. گفتگوی Replace Font.
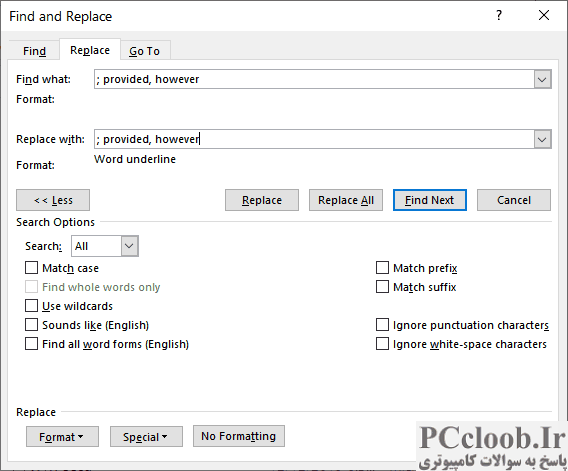
شکل 3. خط کشیدن فقط زیر کلمات در یک جایگزین.
- Ctrl+H را فشار دهید . Word تب Replace را در کادر گفتگوی Find and Replace نمایش می دهد.
- در صورت موجود بودن دکمه More را کلیک کنید. Word کادر گفتگوی Find and Replace را گسترش می دهد. (شکل 1 را ببینید.)
- در کادر Find What، متن بدون قالبی را که می خواهید پیدا کنید تایپ کنید. به عنوان مثال، شما میتوانید «؛ اما ارائه شده» را بدون علامت نقل قول تایپ کنید.
- در کادر Replace With دقیقا همان متنی را که در کادر Find With وارد کرده اید تایپ کنید.
- در حالی که نقطه درج هنوز در کادر Replace With است، روی دکمه Format کلیک کنید و سپس Font را انتخاب کنید. Word کادر محاوره ای Replace Font را نمایش می دهد.
- با استفاده از لیست کشویی Underline Style، فقط کلمات را انتخاب کنید. (شکل 2 را ببینید.)
- روی OK کلیک کنید تا کادر گفتگوی Replace Font حذف شود. باید توجه کنید که عبارت Word Underline زیر کادر Replace With ظاهر می شود. (شکل 3 را ببینید.)
- روی Replace All کلیک کنید.
Word همه جایگزین ها را انجام می دهد و فقط کلمات مورد نظر ( ارائه شده و به هر حال ) زیر خط کشیده می شوند. البته توجه داشته باشید که در ابتدای این مراحل به این نکته اشاره کردم که این رویکرد فقط در برخی از نسخه های Word کار می کند. دلیل آن این است که برخی از نسخههای Word هنگام خطکشی به این شیوه، علائم نگارشی را به عنوان بخشی از یک "کلمه" معتبر درج میکنند. بنابراین، شما در نهایت تنها با فضاهایی مواجه می شوید که زیر آنها خط کشیده نشده است. با این حال، در نسخههای دیگر Word، علامتگذاری نادیده گرفته میشود و بنابراین زیر آن خط کشیده نمیشود. بدیهی است که می خواهید این را آزمایش کنید تا ببینید نسخه Word شما چگونه رفتار می کند.
اگر واقعاً با علامتهای نقطهگذاری شده به پایان رسید یا اگر نیاز به قالببندی پیچیدهتر برای متن جایگزین دارید (به عنوان مثال، ممکن است لازم باشد نه تنها زیر کلمات جایگزین خط بکشید، بلکه کلمات جایگزین را پررنگ کنید)، روش دوم بهترین است. . این مراحل را دنبال کنید:
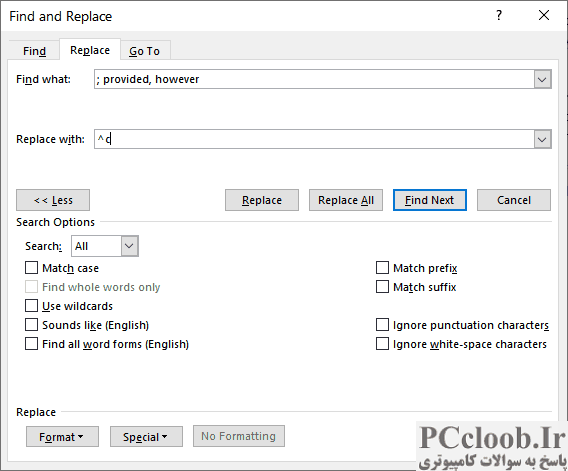
شکل 4. آماده انجام تعویض.
- در سند خود، اولین نمونه از متن "؛ اما ارائه شده" خود را دقیقاً همانطور که می خواهید قالب بندی کنید.
- متنی را که در مرحله 1 قالب بندی کرده اید انتخاب کنید.
- Ctrl+C را فشار دهید . متن (از جمله قالب بندی) اکنون در کلیپ بورد کپی می شود.
- Ctrl+H را فشار دهید . Word تب Replace را در کادر گفتگوی Find and Replace نمایش می دهد.
- در کادر Find What، متن بدون قالبی را که می خواهید پیدا کنید تایپ کنید. به عنوان مثال، شما میتوانید «؛ اما ارائه شده» را بدون علامت نقل قول تایپ کنید.
- در کادر Replace With، ^c را تایپ کنید . (مطمئن شوید که یک "c" کوچک است) این نشان می دهد که می خواهید متن مطابق با محتوای کلیپ بورد را جایگزین کنید. (شکل 4 را ببینید.)
- روی Replace All کلیک کنید.
در انجام جایگزینها، Word از محتویات قالببندیشده کلیپبورد استفاده میکند و در نهایت به قالببندیهایی که میخواهید برای نمونههایی از متن میرسید.