جینا سه سبک جدید ایجاد کرد که از آنها برای سرفصل ها در اسناد خود استفاده می کند. (اینها سبکهای سرصفحه داخلی ارائه شده توسط Word نیستند.) او نمیداند چگونه میتوان Word این سبکها را بهعنوان سبکهای عنوان تشخیص دهد و در صفحه پیمایش نمایش دهد.
دو راه برای این کار وجود دارد - بهترین راه و راه آسان. بیایید ابتدا به روش دوم (راه آسان) نگاه کنیم. این شامل پایهگذاری سبکهای عنوان سفارشی خود بر روی سبکهای عنوان موجود است. در اینجا نحوه ایجاد یک سبک جدید با تأکید بر تنظیماتی که باید ایجاد کنید، آمده است:
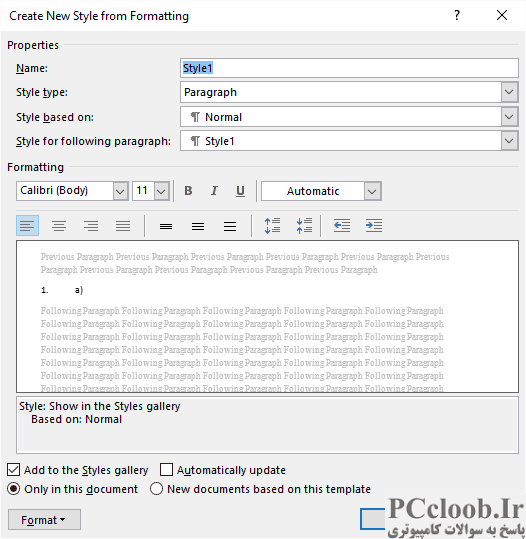
شکل 1. کادر گفتگوی Create New Style from Formatting.
- تب Home نوار را نمایش دهید.
- روی نماد کوچک در پایین سمت راست گروه Styles کلیک کنید. Word صفحه کار Styles را نمایش می دهد.
- در پایین صفحه کار Styles سه دکمه ابزار کوچک وجود دارد. روی سمت چپ اکثر آنها کلیک کنید. ابزار New Style Word کادر محاوره ای Create New Style from Formatting را نمایش می دهد. (شکل 1 را ببینید.)
- مطمئن شوید که لیست کشویی Style Based On روی هر سطح عنوانی که میخواهید بر اساس عنوان سفارشی خود تنظیم کنید، تنظیم شده است. به عنوان مثال، اگر یک عنوان سطح 1 جدیدی ایجاد می کنید، سبک جدید خود را بر اساس عنوان 1 قرار دهید.
- از کنترل های موجود در کادر محاوره ای برای تعریف قالب بندی مورد نظر خود برای سبک استفاده کنید.
- روی OK کلیک کنید.
همین است؛ سبک سفارشی اکنون باید در قسمت ناوبری ظاهر شود. اشکالی که در این مورد وجود دارد (البته) این است که سبک جدید مبتنی بر سبک سرفصل داخلی است و اگر مایکروسافت کاری برای تغییر آن عنوان انجام دهد. سبک، یا اگر کاربری تم سند را تغییر دهد که در نهایت به تغییر سبک عنوان داخلی منجر شود، این میتواند پیامدهای منفی برای سبک سفارشی شما داشته باشد.
بهترین روش این است که هنگام ایجاد سبک، مراحل زیر را دنبال کنید:
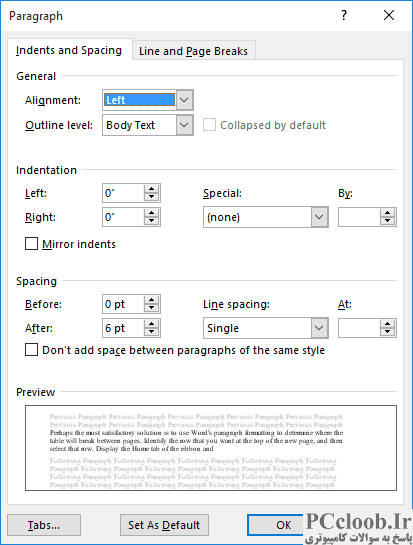
شکل 2. کادر محاوره ای پاراگراف.
- تب Home نوار را نمایش دهید.
- روی نماد کوچک در پایین سمت راست گروه Styles کلیک کنید. Word صفحه کار Styles را نمایش می دهد.
- در پایین صفحه کار Styles سه دکمه ابزار کوچک وجود دارد. روی سمت چپ اکثر آنها کلیک کنید. ابزار New Style Word کادر محاوره ای Create New Style from Formatting را نمایش می دهد.
- مطمئن شوید که لیست کشویی Style Based On روی (بدون سبک) تنظیم شده است.
- از کنترل های موجود در کادر محاوره ای برای تعریف قالب بندی مورد نظر خود برای سبک استفاده کنید.
- روی دکمه Format (پایین سمت چپ کادر محاوره ای) کلیک کنید و از لیست کشویی به دست آمده، پاراگراف را انتخاب کنید. Word کادر محاوره ای Paragraph را نمایش می دهد. (شکل 2 را ببینید.)
- از لیست کشویی Outline Level برای انتخاب سطح عنوانی که می خواهید این سبک نشان دهد استفاده کنید. (1 را برای سطح 1، 2 را برای سطح 2 و غیره انتخاب کنید)
- روی OK کلیک کنید تا کادر محاوره ای پاراگراف بسته شود.
- برای بستن کادر گفتگوی Create New Style from Formatting روی OK کلیک کنید.
در این مراحل، مرحله 4 به شدت ضروری نیست، اما برداشتن این مرحله تضمین می کند که هیچ کس با تغییر هر سبکی که بر اساس آن سبک سفارشی است، سبک سفارشی شما را به هم نمی زند. کلید مرحله 7 است که در آن یک سطح کلی برای پاراگراف مشخص می کنید. سطح پیش فرض (Body Style) برای متن معمولی استفاده می شود. فقط باید مطمئن شوید که سرفصلهای شما دارای یک سطح کلی مناسب برای موقعیت آنها در سلسله مراتب طرح کلی شما هستند. سپس در صفحه ناوبری همانطور که انتظار دارید به نظر می رسند.
علاوه بر این، میتوانید هر سبک سفارشی موجود را با تطبیق همین مراحل با کادر محاورهای Modify Style بهجای کادر محاورهای Create New Style from Formatting تغییر دهید.