مری آن به عنوان ویراستار مستقل اسناد دانشگاهی کار می کند. اغلب، آنها حاوی سرفصلهای سطح 3 و همچنین سطوح 1 و 2 هستند. او میپرسد آیا راهی برای نمایش عناوین سطح 3 در صفحه ناوبری وجود دارد. مری آن هنگام کار بر روی اسناد خود و ناپدید شدن هدهای سطح 3 آزاردهنده است، پنجره ناوبری را به طور طبیعی باز می کند.
ساده ترین راه برای کنترل تعداد سطوح عنوان نمایش داده شده در صفحه ناوبری این است که مراحل زیر را دنبال کنید:
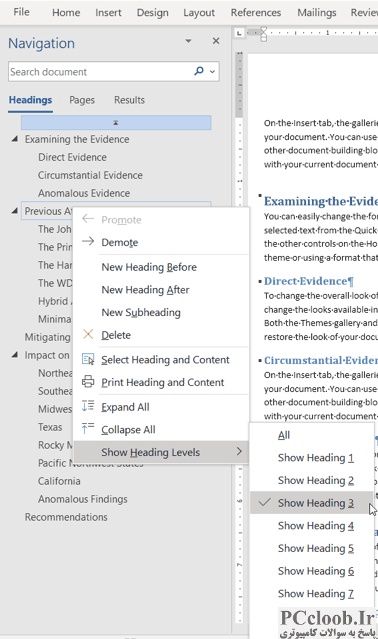
شکل 1. شما می توانید تعیین کنید که کدام سطح عنوان در قسمت Navigation نمایش داده شود.
- صفحه ناوبری را همانطور که معمولاً انجام می دهید نمایش دهید.
- اطمینان حاصل کنید که تب Headings در قسمت Navigation نمایش داده می شود. (اگر قبلاً از صفحه پیمایش برای نمایش نتایج عملیات Find and Replace استفاده کرده اید، ممکن است یک برگه متفاوت نمایش داده شود.)
- روی هر عنوانی که در قسمت Navigation قرار دارد کلیک راست کنید. Word یک منوی زمینه را نمایش می دهد.
- آخرین گزینه یعنی Show Heading Levels را انتخاب کنید. Word یک منوی پرواز را نمایش می دهد که تمام سطوح عنوانی را که می توانید نمایش دهید فهرست می کند. (شکل 1 را ببینید.)
- در منوی پرواز، روی پایینترین عنوانی که میخواهید نمایش داده شود، کلیک کنید. به عنوان مثال، اگر می خواهید تمام عناوین از طریق عنوان 3 نمایش داده شوند، روی گزینه Show Heading 3 کلیک کنید. هم منوی پرواز و هم منوی زمینه ناپدید می شوند.
آنچه در صفحه ناوبری می بینید باید فوراً به روز شود. اگر همه عنوانهایی را که انتظار داشتید نمیبینید، باید بررسی کنید که آیا عناوین واقعاً با استفاده از سبکهای عنوان (سرفصل 1، عنوان 2، عنوان 3، و غیره) قالببندی شدهاند. همچنین باید توجه داشته باشید که اگر عنوانی در یک جدول باشد، احتمال زیادی وجود دارد که عنوان در پنجره ناوبری ظاهر نشود. Word به دلایلی از این عناوین چشم پوشی می کند.