ایجاد لیستی از اطلاعاتی که می تواند در اسناد شما استفاده شود، اغلب بسیار مفید است. یکی از نشانه های محبوبیت (و رایج) لیست ها، گنجاندن ابزارهای Numbering و Bullets در ورد در نوار ابزار قالب بندی است.
با این حال، ممکن است بخواهید چیزی را که من آن را "فرمت ترکیبی" می نامم برای لیست های خود ایجاد کنید. به عنوان مثال، ممکن است بخواهید اولین کلمه، عبارت یا جمله هر آیتم فهرست را با حروف پررنگ یا مورب پررنگ نشان دهید. این امر هنگام استفاده از موارد فهرست برای تعریف اصطلاحات، مانند واژه نامه، بسیار رایج است. اصطلاحی که تعریف میشود با حروف پررنگ و به دنبال آن یک نقطه و سپس یک تعریف با حروف معمولی نشان داده میشود.
دفعه بعد که نیاز به ایجاد لیست هایی دارید که از این نوع "قالب بندی ترکیبی" استفاده می کنند، مراحل زیر را امتحان کنید:
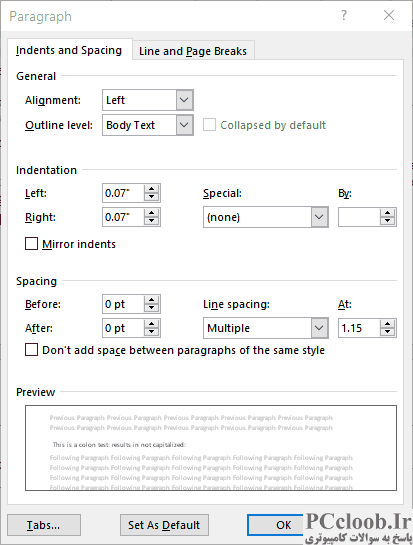
شکل 1. زبانه Indents and Spacing در کادر محاوره ای پاراگراف.
- نقطه درج را در جایی که می خواهید لیست خود را شروع کنید قرار دهید.
- تب Home نوار را نمایش دهید.
- روی نماد کوچک در گوشه سمت راست پایین گروه پاراگراف کلیک کنید. Word کادر محاوره ای Paragraph را نمایش می دهد. (شکل 1 را ببینید.)
- با استفاده از لیست کشویی ویژه، آویزان را انتخاب کنید.
- در کادر By در سمت راست لیست کشویی Special، مقداری را تایپ کنید که نشان می دهد چه نوع تورفتگی آویزان را می خواهید. اگر واقعاً تورفتگی آویزان نمیخواهید، مقدار 0.001 را وارد کنید.
- روی OK کلیک کنید تا کادر گفتگوی پاراگراف حذف شود.
- قالبی را که می خواهید برای کلمه، عبارت یا عبارت اعمال شود انتخاب کنید. به عنوان مثال، روی ابزار قالب بندی Bold در تب Home نوار کلیک کنید.
- کلمه، عبارت یا اصطلاح را تایپ کنید. کلمه، عبارت یا عبارت را با نقطه، دو نقطه، نیمه ویرگول، علامت تعجب، علامت سوال یا خط تیره خاتمه دهید.
- قالب بندی را که در مرحله 7 روشن کرده اید خاموش کنید.
- بقیه موارد لیست خود را تایپ کنید. به عنوان مثال، تعریف کلمه، عبارت یا جمله ای را که قبلا تایپ کردید تایپ کنید. این تایپ باید در فونت معمولی شما ظاهر شود.
- در پایان مورد، Enter را فشار دهید .
اکنون، وقتی دوباره شروع به تایپ میکنید، اولین کلمه، عبارت یا جمله مورد بعدی فهرست - همه چیز تا یک پایاندهنده معتبر (مرحله 8 را ببینید) - از قالببندی که در مرحله 7 تنظیم کردهاید و بقیه موارد فهرست استفاده میکند. از نوع معمولی استفاده می کند.
اگر این مراحل را روی سیستم خود امتحان کردید و کار نکردند، این را بررسی کنید:
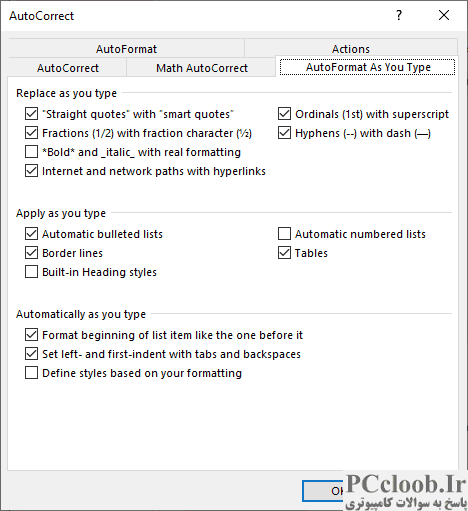
شکل 2. تب AutoFormat As You Type در کادر محاوره ای AutoCorrect.
- کادر محاوره ای Word Options را نمایش دهید. (در Word 2007 روی دکمه آفیس کلیک کنید و سپس Word Options را کلیک کنید. در Word 2010 و نسخه های بعدی روی زبانه File از نوار کلیک کنید و سپس روی گزینه ها کلیک کنید.)
- مطمئن شوید که Proofing در سمت چپ کادر محاوره ای انتخاب شده باشد.
- روی دکمه AutoCorrect Options کلیک کنید. Word کادر محاوره ای AutoCorrect را نمایش می دهد.
- مطمئن شوید که تب AutoFormat As You Type نمایش داده شده است. (شکل 2 را ببینید.)
- مطمئن شوید که چک باکس Format Beginning of List Item Like The One Before It انتخاب شده باشد.
- روی OK کلیک کنید.
اگر چک باکس ذکر شده در مرحله 5 انتخاب نشده باشد، مراحل ارائه شده در ابتدا در این نکته کار نمی کنند.