آیا تا به حال تصاویری را در سند خود قرار داده اید که انتظار داشته باشید آنها در یک مکان مشخص بمانند و سپس متوجه شوید که آنها در اطراف حرکت کرده اند؟ این امر در Word غیر معمول نیست و معمولاً می توان آن را در یک سوء تفاهم در مورد نحوه مدیریت ورد تصاویر جستجو کرد.
هنگامی که یک تصویر را در یک سند Word قرار می دهید، می توانید آن را به صورت درون خطی یا شناور قرار دهید. تصاویر درون خطی عالی هستند و دقیقاً همان جایی که قرار داده اید باقی می مانند زیرا مانند هر شخصیت دیگری در یک پاراگراف با آنها رفتار می شود.
تصاویر درون خطی برای برخی اهداف فوق العاده هستند، به ویژه برای تصاویر بزرگتر. از آنجایی که با تصاویر درون خطی درست مانند متن رفتار میشود، از تراز پاراگرافای که در آن قرار گرفتهاند، پیروی میکنند. بنابراین، اگر پاراگراف را در مرکز قرار دهید و تصویر تنها چیزی در پاراگراف باشد، آنگاه تصویر در مرکز قرار می گیرد. به همین ترتیب، می توانید با استفاده از ابزارهای تراز پاراگراف در برگه صفحه اصلی نوار، تصویر را به چپ یا راست تراز کنید. البته اشکالی که به تصاویر درون خطی وارد میشود این است که متن دور آنها نمیپیچد و بنابراین ممکن است طرحبندی دقیقی را که میخواهید دریافت نکنید.
تصاویر شناور داستان متفاوتی هستند. تصاویر شناور می توانند این کار را انجام دهند - شناور. همچنین، می توان تصویر را طوری فرمت کرد که متن در اطراف تصویر شناور شود. برای کنترل رفتار شناور تصاویر، Word یک لنگر ارائه می دهد که نقطه ای از سند را نشان می دهد که تصویر با آن مرتبط است. با نمایش کادر محاوره ای Word Options، کلیک روی Display و اطمینان از انتخاب کادر Object Anchors می توانید این لنگرها را ببینید. هنگامی که متعاقباً روی یک تصویر شناور کلیک میکنید، یک کاراکتر لنگر واقعی را در نقطهای از سند خود مشاهده میکنید که تصویر انتخابشده در آن لنگر است.
برای تغییر نحوه عملکرد لنگر تصویر، با کلیک راست روی تصویر شروع کنید تا منوی زمینه نمایش داده شود. اگر از Word 2007 استفاده میکنید، Text Wrapping | گزینههای طرحبندی بیشتر را انتخاب کنید. اگر از Word 2010 استفاده میکنید، گزینههای More Layout را انتخاب کنید. شما از Word 2013 و نسخه های بعدی استفاده می کنید، Wrap Text | More Layout Options را انتخاب کنید.
در کادر محاوره ای به دست آمده، برگه Picture Position (Word 2007) یا زبانه Position (Word 2010 و نسخه های بعدی) را نمایش دهید. در اینجا می توانید محل قرارگیری تصویر شناور را مشخص کنید. (به عبارت دیگر، می توانید مشخص کنید که لنگر چگونه باید رفتار کند.) (شکل 1 را ببینید.)
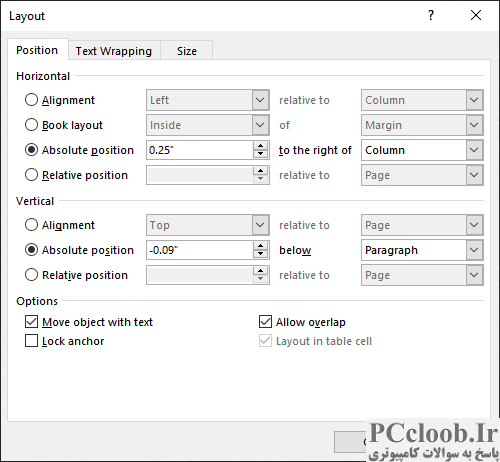
شکل 1. تب Position از کادر محاوره ای Layout.
دو چک باکس مهم در برگه وجود دارد. هر دو در پایین کادر محاوره ای قرار دارند. چک باکس Move Object with Text کنترل می کند که آیا شیء همزمان با حرکت متنی که به آن متصل شده است حرکت کند یا خیر. بنابراین، اگر تصویری به پاراگراف متصل شود و شما متنی را قبل از پاراگراف وارد کنید، با حرکت پاراگراف و لنگر مرتبط با آن به پایین صفحه، تصویر به پایین منتقل میشود. اگر تیک باکس پاک شود، لنگر حرکت می کند، اما تصویر در جایی که آن را قرار داده اید باقی می ماند. این کادر به طور پیشفرض انتخاب شده است، بنابراین تصاویر معمولاً با متن اصلی خود حرکت میکنند. اگر نمی خواهید آنها حرکت کنند، این کادر را علامت بزنید.
چک باکس مهم دیگر Lock Anchor است. این چک باکس کنترل می کند که آیا لنگر می تواند حرکت کند یا نه. به طور معمول، اگر روی یک عکس کلیک کنید و آن را به مکان جدید بکشید، لنگر آن تصویر به نزدیکترین پاراگراف به مکان جدید عکس تغییر میکند. اگر لنگر را قفل کنید، لنگر ثابت می ماند، حتی اگر تصویر را جابجا کرده باشید.
بسیاری از مشکلات موقعیتیابی تصویر را میتوان با درک کنترلهای تب Picture Position (Word 2007) یا زبانه Position (Word 2010 و نسخههای بعدی) حل کرد. باید با آنها بازی کنید تا بفهمید کدام ترکیب تنظیمات برای استفاده شما از تصاویر بهترین است.
همانطور که گفته شد، برخی از افراد متوجه می شوند که می توانند به سادگی با قرار دادن تصاویر در داخل اشیاء دیگر، کنترل بهتری بر محل قرارگیری تصاویر بدست آورند. به عنوان مثال، ممکن است بخواهید یک جدول تک سلولی ایجاد کنید و تصویر خود را در سلول جدول قرار دهید. به همین ترتیب، ممکن است بخواهید یک جعبه متن ایجاد کنید و تصویر را در کادر متن قرار دهید.
اگر کار کردن با جداول و کادرهای متنی راحتتر از کار مستقیم با تصاویر است، هر یک از این روشها مناسب است. علاوه بر این، استفاده از تصاویر در این روش گزینه های دیگری را در اختیار شما قرار می دهد که معمولاً آن ها را ندارید. به عنوان مثال، می توانید مرزهایی را به سلول جدول یا کادر متن اعمال کنید و در نتیجه یک حاشیه در اطراف تصویر خود ایجاد کنید.