ابوالکلام اسناد متعددی دارد که می خواهد شماره گذاری مداوم صفحه از یک سند به سند دیگر داشته باشد. اگر یک سند دارای صفحه اضافه یا حذف شده باشد، باید شماره گذاری صفحه را در اسناد زیر به صورت دستی تغییر دهد. او می داند که می تواند از اسناد اصلی و اسناد فرعی استفاده کند، اما این قوطی کرم یکی از مواردی است که او نمی خواهد باز کند.
هیچ راهی برای انجام خودکار این کار در Word وجود ندارد. می توانید با استفاده از فیلدهای درون اسناد خود راه حلی را امتحان کنید، اما این کمی پیچیده می شود. به عنوان مثال، فرض کنید که شما سه سند دارید که هر کدام بیانگر فصلهایی از یک کتاب بزرگتر است. Chap1.docx دارای 15 صفحه، Chap2.docx دارای 11 صفحه، و Chap3.docx دارای 17 صفحه است. با باز کردن Chap1.docx شروع کنید. و این مراحل کلی را دنبال کنید:
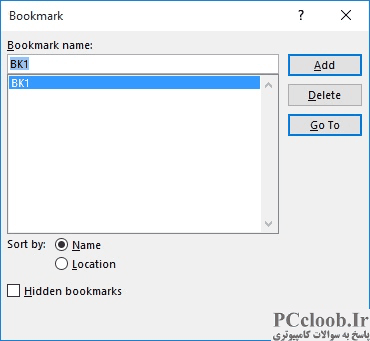
شکل 1. کادر محاوره ای نشانک.
- در جایی از صفحه دوم تا آخر سند (در این مورد، صفحه 14) یک شکست پیوسته بخش وارد کنید.
- در پاورقی بخش اول سند، Ctrl+F9 را فشار دهید . این یک جفت پرانتز فیلد وارد می شود که باید کلمه PAGE را در آنها تایپ کنید .
- F9 را فشار دهید تا فیلدی که ایجاد کرده اید جمع شود. این نشان دهنده شماره صفحه صفحه فعلی است.
- در زبانه Design روبان (باید قابل مشاهده باشد زیرا در پاورقی کار می کنید)، روی ابزار Next Section کلیک کنید. این شما را به پاورقی در آخرین بخش سند منتقل می کند، که پس از شکستن بخش است که در مرحله 1 درج کرده اید.
- روی ابزار Link to Previous کلیک کنید تا انتخاب نشود. با این کار، فوتر در آخرین بخش از پاورقی که قبلا ایجاد کرده بودید، "لغو" می شود.
- قسمت PAGE را در پاورقی حذف کنید. (نگران نباشید، این فیلد همچنان در صفحات قبلی وجود دارد، زیرا شما پیوند این بخش را از پاورقی بخش قبلی جدا کرده اید.)
- Ctrl+F9 را فشار دهید تا یک جفت پرانتز فیلد وارد کنید که باید کلمه NUMPAGES را تایپ کنید .
- F9 را فشار دهید تا فیلدی که ایجاد کرده اید جمع شود.
- فیلدی را که ایجاد کردید انتخاب کنید و Shift+Ctrl+F5 را فشار دهید . Word کادر محاوره ای نشانک را نمایش می دهد. (شکل 1 را ببینید.)
- یک نام نشانک ساده، مانند bk را تایپ کنید . وقتی روی Add کلیک می کنید، نشانک ایجاد می شود.
- کادر محاوره ای نشانک را ببندید.
- روی ابزار Close Header and Footer (در زبانه Design روبان) کلیک کنید و سند خود را ذخیره کنید.
اکنون، باید همان مراحل کلی را در سند Chap2.docx دنبال کنید، با این تفاوت که فیلدهایی که استفاده می کنید باید کمی پیچیده تر باشند. با فرض اینکه فایل های سند در دایرکتوری در C:MyDocsExample ذخیره می شوند، از فیلد ترکیبی زیر در مرحله 2 استفاده می کنید:
{ ={ INCLUDETEXT "\MyDocs\Example\Chap1.docx" bk ! } + { PAGE } }
کاری که این کار انجام می دهد استفاده از فیلد INCLUDETEXT برای گرفتن هر آنچه در نشانک به نام bk از Chap1.docx است (که تعداد کل صفحات آن سند است) و سپس اضافه کردن شماره صفحه فعلی به آن مقدار است. بنابراین، شماره گذاری از تعداد صفحات در Chap1.docx ادامه می یابد.
فیلدی که باید در مرحله 7 استفاده کنید به همین ترتیب پیچیده است:
{ ={ INCLUDETEXT "\MyDocs\Example\Chap1.docx" bk ! } + { NUMPAGES } }
این برای فایل Chap2.docx شماست؛ شمارهگذاری صفحه باید به خوبی کار کند. در فایل Chap3.docx، دوباره با استفاده از همان فیلدهای پیچیده که در فایل Chap2.docx انجام دادید، همان مراحل را دنبال میکنید. تفاوت این است که شما به Chap2.docx در فیلدها به این ترتیب ارجاع می دهید:
{ ={ INCLUDETEXT "\MyDocs\Example\Chap2.docx" bk ! } + { PAGE } }
{ ={ INCLUDETEXT "\MyDocs\Example\Chap2.docx" bk ! } + { NUMPAGES } }
توجه داشته باشید که هر زمان که صفحاتی را از هر یک از اسناد اضافه یا حذف میکنید، با بهروزرسانی فیلدها، شماره صفحههای درون آنها بهطور خودکار بهروزرسانی میشوند. (زمانی که فیلدها را بهصورت دستی بهروزرسانی میکنید یا زمانی که انتخاب میکنید چاپ کنید یا از پیشنمایش چاپ استفاده کنید، بهروزرسانی میشوند.)
البته، چند نکته وجود دارد که باید هنگام استفاده از این رویکرد به خاطر داشته باشید. اولاً، اگر قسمت پیوسته break (مرحله 1) را از هر یک از فایل ها حذف کنید، واقعاً همه چیز را به هم خواهید زد. دوم، اگر اسناد را به پوشه دیگری منتقل کنید (یا آنها را برای شخص دیگری که از پوشه دیگری استفاده می کند ارسال کنید)، این فیلدها به هیچ وجه کار نخواهند کرد. سوم، اگر از چندین بخش در اسناد خود استفاده می کنید، این روش می تواند وقتی سعی می کنید آن بخش ها را جبران کنید، کمی پیچیده تر می شوید.
روش دیگر استفاده از ماکرو برای رسیدگی به شماره گذاری صفحات است. ماکرو میتواند در تمام فایلهای شما قدم بگذارد و شماره صفحه شروع را طوری تنظیم کند که برای آن فایلها مناسب است. نمونه زیر نمونه ای از این ماکروها است:
Sub PageNumberReset()
Dim pgNo As Long
Dim n As Long
Dim pathName As String
Dim fileNames
Dim thisFile As String
Dim aRange As Range
" Specify the path to the document files
pathName = "C:MyDocsExample"
" Create an array holding the document file names, in sequence
fileNames = Array("Chap1.docx", "Chap2.docx", "Chap3.docx")
pgNo = 0
For n = 0 To UBound(fileNames)
thisFile = pathName & fileNames(n)
Application.Documents.Open (thisFile)
ActiveDocument.Sections(1).Headers(1).PageNumbers.StartingNumber = pgNo + 1
Set aRange = ActiveDocument.Range
aRange.Collapse Direction:=wdCollapseEnd
aRange.Select
pgNo = Selection.Information(wdActiveEndAdjustedPageNumber)
Application.Documents(thisFile).Close Savechanges:=wdSaveChanges
Next n
End Sub
برای استفاده از ماکرو، فقط باید دایرکتوری را مشخص کنید که اسناد در آن ذخیره می شوند و نام فایل سند را در آرایه fileNames قرار دهید. ماکرو اولین سند را تنظیم می کند که از صفحه 1 شروع شود و هر سند بعدی با یک شماره بیشتر از بالاترین شماره صفحه در سند قبلی شروع شود. اگر تعداد صفحات هر یک از اسناد را تغییر دهید، باید ماکرو را دوباره اجرا کنید.
اگر نمیخواهید از فیلدها یا ماکروها برای شمارهگذاری صفحات استفاده کنید، میتوانید ساختار سند خود را تجدید نظر کنید و همه اسناد مختلف را در یک سند واحد ترکیب کنید. همچنین میتوانید به طور کامل از Word دور شوید و صفحهآرایی خود را در نشر رومیزی انجام دهید. برنامهای مانند InDesign که برای شمارهگذاری صفحات چند فایل تخصص دارد.