اگر کلیدهای میانبر شما آنطور که فکر می کنید کار نمی کنند، ممکن است بخواهید راهی برای مشاهده تخصیص کلیدهای میانبر انجام شده است. دو چیز وجود دارد که می توانید امتحان کنید.
اول از همه، اگر از Word 2007 استفاده میکنید، میتوانید با دنبال کردن این مراحل، یک پرینت از تکالیف کلید فعلی، بر اساس الگو، دریافت کنید:
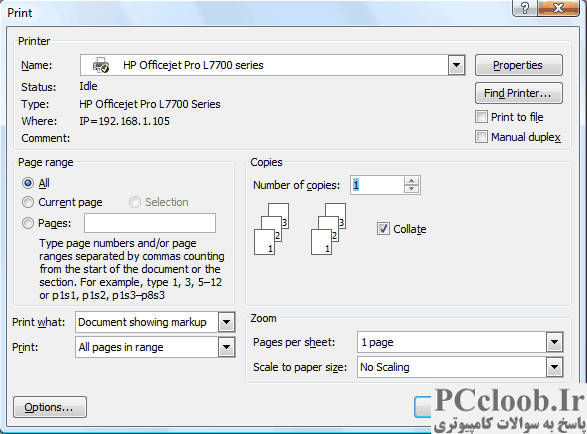
شکل 1. کادر محاوره ای Print.
- Ctrl+P را فشار دهید تا کادر محاوره ای Print نمایش داده شود. (شکل 1 را ببینید.)
- با استفاده از فهرست کشویی Print What، Key Assignments را انتخاب کنید.
- روی OK کلیک کنید.
اگر از Word 2010 یا نسخه جدیدتر استفاده می کنید، مراحل کمی متفاوت است:
- Ctrl+P را فشار دهید تا گزینه های چاپ در زبانه File روبان نمایش داده شود.
- روی دکمه Print What کلیک کنید، که اولین دکمه زیر عنوان تنظیمات است. یک لیست کشویی از گزینه ها ظاهر می شود.
- از قسمت Document Properties در لیست کشویی، Key Assignments را انتخاب کنید.
- روی چاپ کلیک کنید.
Word فهرست کوتاهی از کلیدهای میانبر را برای سند شما چاپ می کند. هر الگوی پیوست شده به سند را به همراه کلیدهای میانبر برای آن الگوها فهرست می کند.
اگر میخواهید فهرست جامعتری داشته باشید - فهرستی که شامل تمام پیشفرضهای تنظیمشده توسط Word باشد، باید رویکرد متفاوتی در پیش بگیرید:
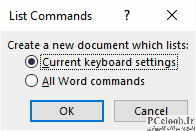
شکل 2. کادر محاوره ای List Commands.
- Alt+F8 را فشار دهید. Word کادر محاوره ای ماکروها را نمایش می دهد.
- با استفاده از لیست کشویی Macros In، دستورات Word را انتخاب کنید.
- در لیست دستورات در بالای کادر محاوره ای، ListCommands را انتخاب کنید.
- روی Run کلیک کنید. کادر محاوره ای List Commands را خواهید دید. (شکل 2 را ببینید.)
- نوع فهرستی را که می خواهید انتخاب کنید، سپس روی OK کلیک کنید.
بسته به اینکه کدام گزینه را در مرحله 5 انتخاب می کنید، فهرستی که ایجاد می کنید می تواند بسیار طولانی باشد. (فهرست از تمام دستورات می تواند تقریباً بیست صفحه اجرا شود.) در هر صورت، سند حاصل شامل تمام تخصیص کلید میانبر برای Word است.
همچنین ممکن است بخواهید یک کار دیگر را قبل از ایجاد لیست میانبر با استفاده از دستور ListCommands انجام دهید – Word را بدون بارگذاری افزونه شروع کنید. دلیل آن این است که افزونه ها ممکن است میانبرهای موجود در Word را تحت تأثیر قرار دهند. برای این کار کافیست از دستور زیر در خط فرمان برای شروع Word استفاده کنید:
winword.exe /a
اگر هنگام امتحان کردن این خطا از خط فرمان با خطا مواجه شدید، مطمئن شوید که دستور را از داخل دایرکتوری که winword.exe در آن قرار دارد صادر کرده اید یا مطمئن شوید که کل مسیر فایل winword.exe را در خط فرمان قرار داده اید. هنگامی که Word را به این روش اجرا می کنید، می توانید پنج مرحله لازم برای ایجاد لیست پیش فرض کلیدهای میانبر را انجام دهید.
اگر دلیل اینکه میخواهید کلیدهای میانبر را بدانید این است که در عملکرد کلیدهای میانبر خود با مشکلاتی روبرو هستید، به سادگی پیدا کردن اینکه چه چیزی هستند لزوماً مشکل را حل نمیکند. ممکن است در میانبر تضاد وجود داشته باشد. کلید، به طوری که کلید میانبر یکسان برای دو یا چند منظور استفاده می شود. هنگامی که تضاد وجود دارد، Word به مجموعه ای از قوانین نگاه می کند تا تعیین کند که کدام دستور را با میانبر استفاده کند. اساساً، Word برای میانبرها از این اولویت پیروی می کند:
- میانبرهای تعریف شده در خود سند
- میانبرهای تعریف شده در الگوی پیوست شده به سند
- میانبرهای تعریف شده در قالب Normal
- میانبرهایی که به ترتیب حروف الفبا در قالب های جهانی اضافی تعریف شده اند
- میانبرها به ترتیب حروف الفبا در add_ins تعریف شده اند
- میانبرهای پیش فرض در Word تعریف شده است
بر اساس موارد فوق، اگر همیشه می خواهید میانبری مانند Ctrl+Shift+F یک پوشه خاص را از داخل Word باز کند، باید آن را به یک ماکرو اختصاص دهید که در قالب Normal یا یک الگوی جهانی قرار دارد و این را اختصاص ندهید. میانبر در هر سند یا الگوی پیوست شده است.
همچنین باید به خاطر داشته باشید که کلیدهای میانبر سراسری اختصاص داده شده توسط سیستم عامل (ویندوز) بر هر چیزی که توسط یک برنامه اختصاص داده شده است (از جمله Word) اولویت دارند. به عنوان مثال، اگر یک میانبر روی دسکتاپ یا هر جایی از منوی استارت خود دارید تا پوشه اسناد خود را با استفاده از Ctrl+Shift+F باز کنید، آن میانبر بر همان ترکیبی که سعی می کنید در Word استفاده کنید، اولویت خواهد داشت. بنابراین اگر واقعاً می خواهید یک پوشه را با استفاده از Ctrl+Shift+F باز کنید، یک میانبر برای آن پوشه در دسکتاپ یا در منوی Start ایجاد کنید. سپس روی میانبر کلیک راست کرده، Properties را انتخاب کنید و کادری را مشاهده خواهید کرد که در آن می توانید کلید میانبر را اختصاص دهید.