فخرالدین چهار سند را با استفاده از سبکهای عنوان داخلی Word ایجاد کرد، از عنوان 1 تا عنوان 3. اکنون او باید چهار فایل را در یک سند کاملاً طولانی ترکیب کند، بنابراین هر فایل یک فصل را نشان میدهد. این نیاز به یک سند بالاتر را نشان میدهد. سرفصل سطح در ابتدای هر فایل. فخرالدین تعجب می کند که چگونه می تواند به سرعت سطوح سرفصل های فعلی را تغییر دهد (همه آنها را یک سطح به پایین منتقل کنید، به عنوان 2 تا سرفصل 4) تا بتواند سرفصل های جدید هدینگ 1 را در ابتدا اضافه کند. از هر فایل همانطور که او ترکیب می کند.
در واقع راه های زیادی برای انجام این کار وجود دارد. (من پنج مورد از آنها را شناسایی کرده ام، اگرچه ممکن است در واقع تعداد بیشتری وجود داشته باشد.) با این حال، می خواهم این نکته را بر روی دو روش ساده برای انجام کار متمرکز کنم.
اگر نیاز به انجام این نوع تنظیم سرفصل را دارید، راه اول عالی است. از ابزاری استفاده میکند که بسیاری آن را ابزاری بسیار آسان در نمای Outline Word میدانند. این مراحل را دنبال کنید:
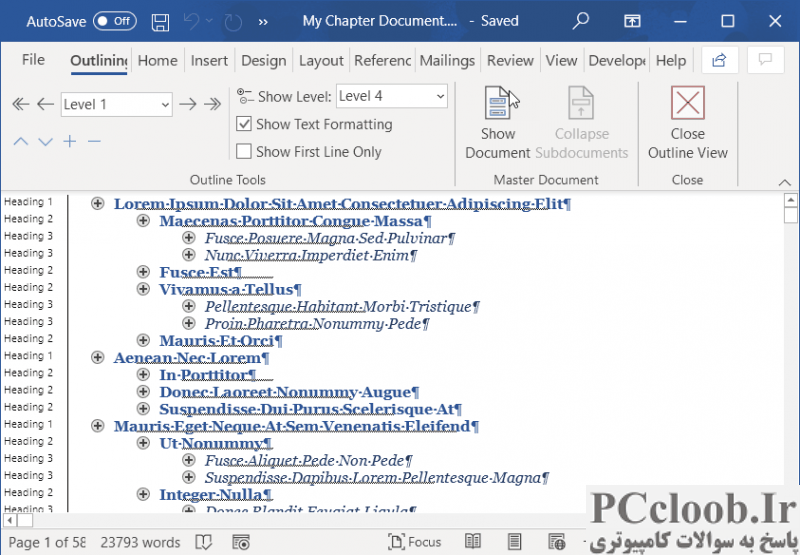
شکل 1. نمای کلی، فقط عناوین را نشان می دهد.
- تب View روبان را نمایش دهید.
- در نزدیکی سمت چپ نوار، روی Outline کلیک کنید. سند شما باید متفاوت به نظر برسد و باید زبانه Outlining روبان را ببینید.
- در زبانه Outlining نوار، از لیست کشویی Show Level برای انتخاب سطح عنوان یک بزرگتر از تعداد سطوح عنوانی که در سند استفاده می کنید استفاده کنید. (بنابراین، در مورد فخرالدین، جایی که او از 3 سطح عنوان استفاده می کند، از منوی کشویی Show Level برای انتخاب سطح 4 استفاده می کند.) سند باید در این مرحله فقط سرفصل ها را نشان دهد. (شکل 1 را ببینید.)
- Ctrl+A را فشار دهید . کل سند باید انتخاب شود.
- کلید Tab را فشار دهید . (همچنین می توانید از ابزار Demote نزدیک سمت چپ زبانه Outlining روبان استفاده کنید. به نظر می رسد یک فلش سمت راست است.) همه سرفصل ها در یک سطح تنزل یافته اند و دقیقاً همان چیزی را که فخرالدین می خواهد انجام می دهد.
- روی ابزار Close Outline View در سمت راست زبانه Outlining روبان کلیک کنید یا روی ابزار Print Layout در نوار وضعیت کلیک کنید. در هر صورت، در نهایت به سند خود بازمیگردید، جایی که میتوانید به ویرایش ادامه دهید.
ساده است، درست است؟ تنزل عناوین تنها بر روی عناوینی که انتخاب شده اند تأثیر می گذارد، اما از آنجایی که ما از Ctrl+A (مرحله 4) استفاده کردیم، همه سرفصل ها تحت تأثیر قرار گرفتند. این به این معنی است که اگر میخواهید فقط زیر مجموعهای از سرفصلها را تحت تأثیر قرار دهید، باید آن عناوین را در مرحله 4 انتخاب کنید.
رویکرد دومی که می خواستم برجسته کنم استفاده از ماکرو است. چرا وقتی استفاده از Outline View بسیار آسان است، از ماکرو استفاده می کنید؟ من فکر میکنم زمانی که نیاز دارید کار را زیاد انجام دهید یا زمانی که نیاز دارید سرفصلها را بیش از یک بار تنزل دهید، بسیار مفید است. این ماکرویی است که من به آن رسیدم:
Sub DemoteAllHeadings()
Dim p As Paragraph
Dim sParStyle As String
Dim iHeadLevel As Integer
For Each p In ActiveDocument.Paragraphs
sParStyle = p.Style
If Left(sParStyle, 7) = "Heading" Then
iHeadLevel = Val(Mid(sParStyle,8)) + 1
If iHeadLevel > 9 Then iHeadLevel = 9
p.Style = "Heading " & iHeadLevel
End If
Next p
End Sub
ماکرو بدون توجه به طول سند شما بسیار سریع اجرا می شود. از هر پاراگراف عبور میکند، میبیند که آیا سطح عنوان است یا خیر، و اگر چنین است، سبک عنوان اعمال شده برای پاراگراف را افزایش میدهد. این یک محافظ ساخته شده است که مانع از افزایش آن از سبک عنوان 9 می شود، زیرا تنها 9 سطح سبک عنوان در Word وجود دارد.