هنگامی که ماکروها را در Word ایجاد می کنید، آنها در ماژول ها ذخیره می شوند که به نوبه خود با یک سند یا یک الگو ذخیره می شوند.
می توانید از Organizer برای تغییر نام، حذف یا کپی ماکروها و ماژول ها از یک سند یا الگو به سند دیگر استفاده کنید. شما می توانید از Organizer برای کار با ماژول های کامل استفاده کنید، نه با ماکروهای جداگانه.
برای استفاده از Organizer برای مدیریت ماژول های خود، این مراحل را دنبال کنید:
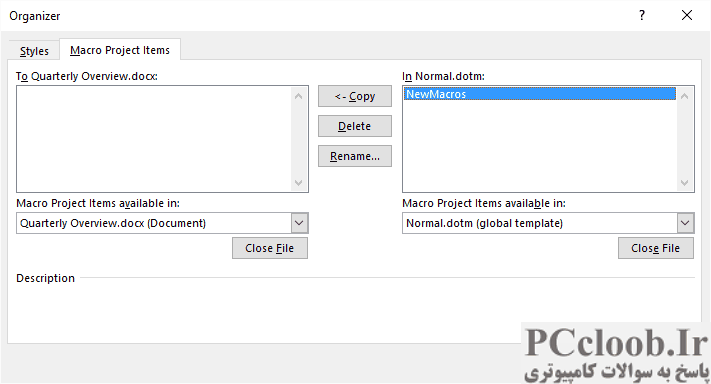
شکل 1. برگه آیتم های پروژه ماکرو سازمان دهنده.
- زبانه های View یا Developer روبان را نمایش دهید.
- روی ابزار Macros کلیک کنید. (در تب View در گروه Macros قرار دارد. در تب Developer در گروه Code قرار دارد.) Word کادر محاوره ای Macros را نمایش می دهد.
- روی دکمه Organizer کلیک کنید. Word سازماندهنده را با تب ماکرو Project Items نمایش میدهد. (شکل 1 را ببینید.)
- سمت چپ و راست Organizer را بررسی کنید. هر طرف می تواند ماژول ها را در یک سند یا یک الگو نمایش دهد.
- برای نشان دادن الگو یا سندی که ماکروها یا ماژولهای آن را میخواهید مدیریت کنید، از فهرستهای کشویی در سمت چپ یا راست استفاده کنید.
- اگر نمی توانید الگو یا سند مورد نظر را با استفاده از لیست های کشویی پیدا کنید، روی دکمه بستن در یک طرف کلیک کنید تا یک منطقه "آزاد شود". سپس بر روی دکمه Open کلیک کنید تا الگو یا سند مورد نظر را پیدا کرده و باز کنید.
- ماژول مورد نظر برای کپی، تغییر نام یا حذف را انتخاب کنید.
- بر روی دکمه Copy کلیک کنید تا ماژول را در سند یا الگوی دیگر کپی کنید. اگر فایل مورد نظر قبلاً دارای یک ماژول با نام مورد کپی شده باشد، از شما پرسیده می شود که آیا می خواهید آن را جایگزین کنید.
- برای تغییر نام ماژول انتخابی، روی دکمه Rename کلیک کنید. Organizer از شما می خواهد که نام جدیدی را انتخاب کنید.
- برای حذف ماژول روی دکمه Remove کلیک کنید. سازمان دهنده از شما می خواهد که اقدام خود را تأیید کنید. (این یک چیز بسیار خوب است، زیرا ممکن است ماکروهای زیادی در یک ماژول وجود داشته باشد.)
- مراحل 7 تا 10 را برای هر ماژولی که می خواهید تحت تأثیر قرار دهید تکرار کنید.
- پس از اتمام بر روی Close کلیک کنید.