پائولین از "Create New Theme Colors" برای گنجاندن هشت رنگ مورد تایید شرکت خود در یک تم استفاده کرده است. پالت رنگ جدید با موفقیت در زیر "Font Color" در رایانه شخصی او ظاهر می شود. پائولین تعجب می کند که چگونه می تواند این تم رنگی جدید را به دیگران منتقل کند. او مایل است که تم رنگی جدید با استفاده از الگوی (dotx) که آنها در حال حاضر در پوشه الگوهای خود بارگذاری میکنند، به دیگران منتقل شود اما نمیداند چگونه آن را انجام دهد.
متأسفانه، تم های سفارشی در قالب ها ذخیره نمی شوند. در عوض، آنها در فایل های خاص خود ذخیره می شوند. (در یک لحظه بیشتر در مورد آن.)
قبل از اینکه تم سفارشی خود را "آماده برای توزیع" تلفظ کنید، یک چیز وجود دارد که باید بررسی کنید. تم ها در همه برنامه های مجموعه آفیس استفاده می شوند. بنابراین، میتوانید یک تم سفارشی در Word تعریف کنید و آن تم در سایر برنامههای آفیس روی سیستم شما، مانند اکسل و پاورپوینت، در دسترس خواهد بود. این به این معنی است که شما میخواهید آن برنامههای کاربردی دیگر را در سیستم خود باز کنید و مطمئن شوید که تم همه چیزهایی را که میخواهید در آن برنامهها و همچنین در Word منعکس کند را منعکس میکند. (به عنوان مثال، پاورپوینت شامل چند تنظیمات مرتبط با موضوع است. که از طریق Word در دسترس نیستند. اگر کاربران شما از طرح زمینه در پاورپوینت استفاده می کنند، باید آن برنامه را بارگیری کنید و تنظیمات طرح زمینه را در آنجا تنظیم کنید.)
هنگامی که طرح زمینه شما دقیقاً به همان شکلی است که می خواهید و آن را ذخیره می کنید، Word آن را در فایلی قرار می دهد که هر نام پایه ای که شما ارائه می کنید (مانند "MyTheme") و پسوند .thmx را دارد. بنابراین فایلی که تم سفارشی شما در آن ذخیره می شود MyTheme.thmx است و به راحتی می توان آن را در سیستم شما جستجو کرد. برای اکثر نصب های آفیس، در پوشه زیر ظاهر می شود:
C:UsersusernameAppDataRoamingMicrosoftTemplatesDocument Themes
اصطلاح "نام کاربری" در این مثال بسته به نام کاربری شخص در سیستم متفاوت است. علاوه بر این، بسته به عوامل مختلف، مکان دقیق می تواند کمی متفاوت باشد. به همین دلیل، به طور کلی ایده خوبی است که از تابع جستجوی ویندوز برای مکان یابی فایل .thmx خود استفاده کنید یا اگر در سیستمی که هنوز آن فایل را شامل نشده است، برای پوشه Document Themes جستجو می کنید. مقاله زیر ارائه می دهد. یک نمایش خوب از مکانهای مختلفی که فایلهای موضوعی میتوانند در یک سیستم قرار گیرند:
https://www.indezine.com/products/powerpoint/learn/themes/01-evolution.html
هنگامی که فایل (در سیستم خود) و پوشه (در سیستم دیگری) را پیدا کردید، می توانید فایل .thmx را از سیستم خود به سیستم دیگر کپی کنید. در سیستم هدف ممکن است لازم باشد به Word اطلاع دهید که فایل .thmx جدید را اضافه کرده اید. ساده ترین راه برای فهمیدن اینکه آیا این ضروری است یا نه این است که برگه Design روبان را نمایش دهید و سپس در سمت چپ روبان، روی ابزار Themes کلیک کنید. Word تعدادی انتخاب تم را نمایش می دهد. اگر طرحی را که به تازگی کپی کرده اید شناسایی کند، آن را در نزدیکی بالای تم ها، در قسمت "سفارشی" فهرست شده می بینید. (شکل 1 را ببینید.)
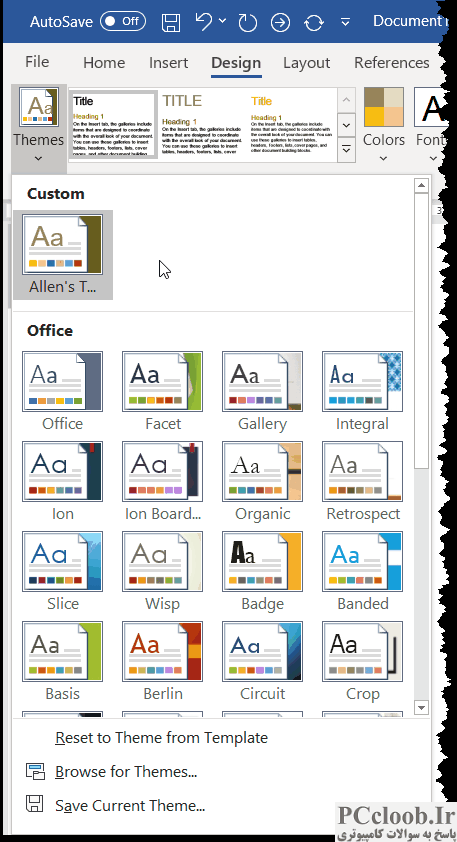
شکل 1. گزینه های تم موجود در Word.
اگر طرح زمینه در آنجا نمایش داده نشد، روی گزینه Browse for Themes کلیک کنید. در کادر محاوره ای به دست آمده، می توانید به مکانی که فایل .thmx را قرار داده اید بروید، روی آن فایل کلیک کنید و سپس روی Open کلیک کنید. در Word در دسترس باشد.
بیل جلن در این مقاله یک نمای کلی از این فرآیند ارائه می دهد. (اگرچه این مقاله برای نسخههای قدیمیتر Word نوشته شده است، مفاهیمی که در مورد آن بحث میکند هنوز برای برنامه قابل اجرا هستند.)
https://www.networkworld.com/article/2231693/provide-a-custom-theme-with-your-company-colors-for-all-office-2007-2010-users.html
هنگامی که طرح زمینه سفارشی با موفقیت در سیستم کاربر ذخیره شد (و شناسایی شد)، سپس می توانید از آن تم به طور کامل استفاده کنید. این شامل پیوست کردن طرح زمینه به یک الگو است تا به طور پیش فرض برای اسناد جدید در آن سیستم استفاده شود. از تم در یک الگو استفاده کنید و فایل تم (همانطور که قبلا توضیح داده شد) در سیستمی که الگو در آن استفاده می شود وجود ندارد، Word به شما متوجه نمی شود که نمی تواند موضوع را پیدا کند - به سادگی به یک "برمی گردد" تم پیش فرض در تلاش برای مفید بودن. بنابراین، مهم است که مطمئن شوید همه کاربران شما فایل .thmx را برای تم سفارشی شما در سیستم خود ذخیره کرده اند.