آنتونی یک سند Word طولانی دارد که شامل تعدادی بالانویس است. بهعنوان یکی از مراحل تصحیح، او باید هر یک از بالانویسها را بررسی کند، بنابراین از خود میپرسد که آیا راه آسانی برای برجسته کردن همه آنها وجود دارد تا بتواند به راحتی آنها را پیدا کند.
با استفاده از قابلیتهای Find and Replace که در Word تعبیه شده است، میتوان بهراحتی برجستهسازی فوقنویسها را انجام داد. در اینجا مراحلی وجود دارد که باید دنبال کنید:
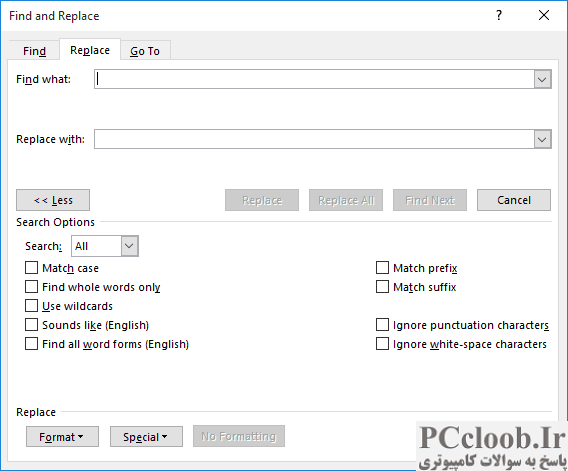
شکل 1. تب Replace از کادر محاوره ای Find and Replace.
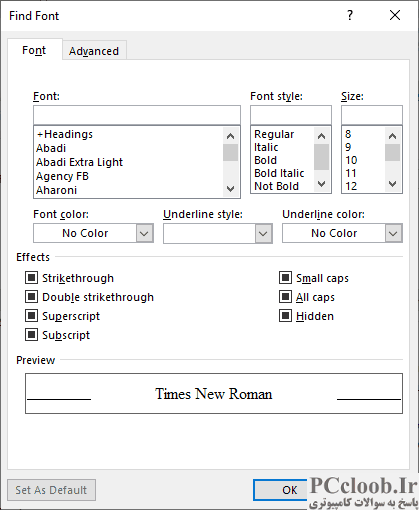
شکل 2. کادر محاوره ای Find Font.
- تب Home نوار را نمایش دهید.
- با استفاده از فلش کشویی در کنار ابزار برجسته (در گروه فونت)، رنگ برجسته ای را که می خواهید برای بالانویس های خود استفاده کنید، انتخاب کنید.
- Ctrl+H را فشار دهید. Word تب Replace را در کادر گفتگوی Find and Replace نمایش می دهد.
- در صورت موجود بودن دکمه More را کلیک کنید. (شکل 1 را ببینید.)
- مطمئن شوید که هر دو کادر Find What و Replace With خالی هستند.
- یک بار در کادر Find What کلیک کنید.
- قالب | را انتخاب کنید فونت Word کادر محاوره ای Find Font را نمایش می دهد. (شکل 2 را ببینید.)
- روی کادر بررسی Superscript کلیک کنید تا به صورت انتخابی نشان داده شود.
- برای بستن کادر محاوره ای Find Font روی OK کلیک کنید.
- "^&" (بدون علامت نقل قول) را در کادر Replace With وارد کنید. این نشان می دهد که شما می خواهید هر چیزی که پیدا شد به عنوان جایگزین استفاده شود. (با انجام این کار مطمئن می شوید که بالانویس های شما از بین نمی روند.)
- در حالی که نقطه درج هنوز در کادر Replace With است، روی Format | کلیک کنید برجسته.
- روی Replace All کلیک کنید.
در این مرحله، با استفاده از هر رنگی که در مرحله 2 انتخاب کرده اید، تمام نویسه های شما برجسته می شوند. البته، اگر تنها کاری که باید انجام می دادید این بود که بالانویس ها را بررسی کنید، نیازی به برجسته کردن آنها نبود، به این معنی که می توانستید مراحل 1، 2 را رد کنید. ، 10 و 11. به جای مرحله 12، شما به سادگی می توانید روی Find Next کلیک کنید تا از هر یک از بالانویس ها عبور کرده و آنها را مرور کنید.
با این حال، اگر این کار را انجام دهید، برجسته سازی اضافه کنید، در برخی موارد می خواهید آن برجسته سازی را حذف کنید. در اینجا این است که چگونه می توانید از شر آن خلاص شوید:
- Ctrl+H را فشار دهید. Word تب Replace را در کادر گفتگوی Find and Replace نمایش می دهد.
- در صورت موجود بودن دکمه More را کلیک کنید.
- مطمئن شوید که هر دو کادر Find What و Replace With خالی هستند.
- یک بار در کادر Find What کلیک کنید.
- روی دکمه No Formatting کلیک کنید.
- قالب | را انتخاب کنید برجسته.
- در کادر Replace With یکبار کلیک کنید.
- روی دکمه No Formatting کلیک کنید.
- روی Replace All کلیک کنید.