هنگام کار با جداول، برش سطرها از یک جدول و چسباندن آنها به جدول دیگر غیر معمول نیست. با این حال، نتیجه چنین اقداماتی ممکن است آن چیزی نباشد که شما انتظار دارید. سطرهای چسبانده شده - حتی اگر تعداد ستونهای آنها به اندازه جدول هدف باشد - ممکن است "غیر تعادل" به نظر برسند، در حالی که مرزهای سلول با ردیفی که اکنون در بالا یا پایین آن قرار دارند، همخوانی ندارند.
چند راه برای رفع این وضعیت وجود دارد. راه حل اول شامل ایجاد تغییر در نحوه چسباندن ردیف ها در جدول هدف است. دفعه بعد که می خواهید چسباندن را انجام دهید این را امتحان کنید:
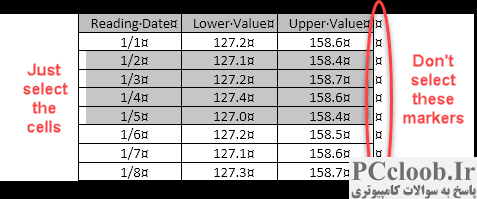
شکل 1. چه چیزی را در جدول انتخاب کنید.
- مطمئن شوید که نمایش همه را روشن کرده اید. (برگه صفحه اصلی روبان را نمایش دهید و روی ابزار Show/Hide در گروه Paragraph کلیک کنید.)
- یک ردیف خالی در انتهای جدول هدف اضافه کنید. در این ردیف نباید چیزی وجود داشته باشد.
- در جدول منبع، سلولهای ردیفهایی را که میخواهید کپی کنید انتخاب کنید. ضروری است که نشانگر انتهای ردیف را در انتهای این سطرها انتخاب نکنید. به عبارت دیگر، همه چیز در این ردیف ها باید انتخاب شود، به جز نشانگرهای انتهای ردیف. (شکل 1 را ببینید.)
- Ctrl+C را فشار دهید تا اطلاعات را در کلیپ بورد کپی کنید.
- در جدول هدف، نقطه درج را در سمت چپ ترین سلول ردیف جدیدی که در مرحله 2 اضافه کرده اید قرار دهید. (به یاد داشته باشید، این ردیف باید خالی باشد.)
- Ctrl+V را فشار دهید .
اگر این فرآیند را دنبال کنید، محتوای جدول منبع در سلولهای جدول هدف کپی میشود. ردیفهای جدید در صورت لزوم ایجاد میشوند و این ردیفها دارای عرض سلولی مشابه سایر ردیفهای جدول هستند.
اینجا یک مشکل وجود دارد. توجه داشته باشید که این تکنیک شامل اضافه کردن یک ردیف خالی در انتهای جدول است (مرحله 2). این به این دلیل است که وقتی در ردیف آخر قرار میدهید، Word بهطور خودکار هر تعداد ردیف را که نیاز دارید اضافه میکند. اگر میخواهید اطلاعات منبع را در مکان دیگری در جدول جایگذاری کنید، ممکن است در نهایت اطلاعات موجود در جدول را بازنویسی کنید—مگر اینکه ردیفهای خالی کافی برای قرار دادن دادههایی که در جدول جایگذاری میشوند اضافه کنید.
اگر با جدولی کار می کنید که از قبل دارای عرض ستون های بهم ریخته در ردیف های جداگانه است، واضح است که نمی توانید از تکنیک بالا استفاده کنید. در عوض، ممکن است بخواهید از ویژگی AutoFit Word استفاده کنید. این مراحل را دنبال کنید:
- کل جدول را انتخاب کنید.
- مطمئن شوید که زبانه Layout روبان نمایش داده می شود.
- روی ابزار AutoFit در گروه Cell Size کلیک کنید. Word برخی از گزینه های اضافی را نشان می دهد.
- روی AutoFit Contents کلیک کنید.
در صورت تمایل، میتوانید با دوبار کلیک کردن روی حاشیه سمت چپ جدول نیز از AutoFit استفاده کنید. این رویکرد بر ستونهایی که حاوی اطلاعات هستند تأثیر میگذارد اما عرض هیچ ستون خالی را تغییر نمیدهد.
روش دیگر انجام فرآیند تبدیل جدول به متن به جدول است که در نهایت به Word اجازه می دهد تا عرض ستون های جدید را تعریف کند. این مراحل کلی را دنبال کنید:
- کل جدول خود را انتخاب کنید.
- جدول را به متن تبدیل کنید، مطمئن شوید که تب ها را به عنوان جداکننده خود مشخص کرده اید.
- بلافاصله متن را دوباره به جدول تبدیل کنید، مطمئن شوید که برگه ها جداکننده ستون هستند.
در نهایت، اگر تعداد زیادی جدول با عرض ستونهای بهم ریخته دارید، میتوانید یک ماکرو ایجاد کنید که از آن عبور میکند و اساساً یک AutoFit را روی هر جدول در سند انجام میدهد.
Sub AutoFitAllTables()
Dim oTbl As Table
For Each oTbl In ActiveDocument.Tables
oTbl.Columns.AutoFit
Next oTbl
End Sub