Dan چند ماکرو را به نوار ابزار دسترسی سریع اختصاص داد. همه ماکروها از یک نماد عمومی استفاده می کنند. او میتواند نماد را تغییر دهد، اما نمیداند که آیا ممکن است نام ماکرو در نوار ابزار نشان داده شود یا حتی چند حرف به جای نماد وجود داشته باشد.
بله و خیر. (آیا چنین پاسخ هایی را دوست ندارید؟) Word تقریباً به اندازه قبل از Word 2007 قابل تنظیم نیست، اما هنوز هم می توانید تغییراتی ایجاد کنید. Word به شما اجازه نمی دهد که برچسب های فقط متنی را در نوار ابزار دسترسی سریع قرار دهید. با این حال، می توانید آنچه را که کاربر می بیند هنگامی که ماوس را روی نماد ماکرو شما می گذارد، تغییر دهید. با فرض اینکه قبلا ماکرو را اضافه کرده اید. نماد QAT، این مراحل را دنبال کنید:
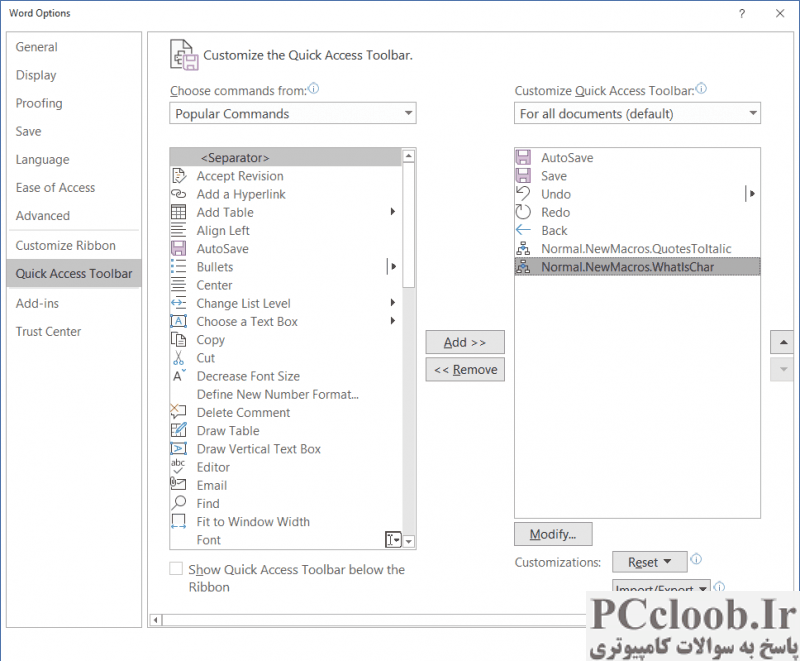
شکل 1. ناحیه نوار ابزار دسترسی سریع در کادر گفتگوی Word Options.
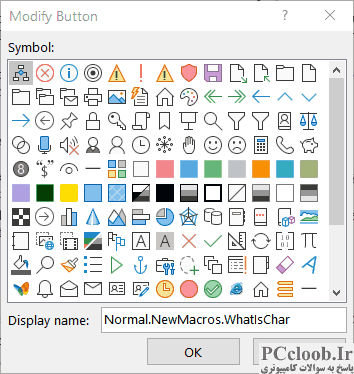
شکل 2. کادر محاوره ای Modify Button.
- کادر محاوره ای Word Options را نمایش دهید. (در Word 2007 روی دکمه Office کلیک کنید و سپس Word Options را کلیک کنید. در Word 2010 و نسخه های بعدی، تب File را در نوار نمایش داده و سپس روی گزینه ها کلیک کنید.)
- در سمت چپ کادر محاورهای، روی Customize (Word 2007) یا Quick Access Toolbar (نسخههای بعدی Word) کلیک کنید. (شکل 1 را ببینید.)
- در سمت راست کادر محاوره ای باید مواردی را که قبلاً به QAT اضافه کرده اید، از جمله ماکروهای خود مشاهده کنید. یکی از ماکروها را انتخاب کنید.
- روی دکمه Modify کلیک کنید. (فقط در صورت انتخاب ماکرو در مرحله 3 فعال خواهد بود). Word کادر محاوره ای Modify Button را نمایش می دهد. (شکل 2 را ببینید.)
- اطلاعات را در قسمت نمایش نام، در پایین کادر محاوره ای تغییر دهید.
- برای پذیرش تغییرات خود روی OK کلیک کنید.
- برای بستن کادر محاوره ای Word Options روی OK کلیک کنید.
در این مرحله، شما مطلقاً هیچ تفاوتی در نحوه نمایش ماکرو خود در نوار ابزار دسترسی سریع نخواهید دید؛ همچنان مانند هر نمادی است که مشخص کرده اید. تفاوت زمانی است که نشانگر ماوس را روی نماد قرار می دهید. ظاهر می شود هر آنچه را که در قسمت نمایش نام وارد کرده اید را نشان می دهد (مرحله 5).
ترفندهایی وجود دارد که می توانید برای کنترل نحوه نمایش ابزارها در QAT انجام دهید. بسیاری از آنها در این مقاله در سایت Greg Maxey پوشش داده شده است:
https://gregmaxey.mvps.org/word_tip_pages/modify_qat_button_image_text.html
حتی اگر تمام ترفندهایی را که می توانید پیدا کنید کار کنید، به سرعت متوجه خواهید شد که Word به سادگی به شما اجازه نمی دهد نماد گرافیکی را با متنی جایگزین کنید که در نسخه های قدیمی تر برنامه اجازه می داد. تنها کاری که می توانید انجام دهید این است که به انتخاب نمادی فکر کنید که عملکرد ماکرو را منعکس کند.