دان یک سند Word بسیار طولانی دارد که نامهای غیرمعمول زیادی در آن گنجانده شده است. او نمیخواهد فرهنگ لغت را با هر یک از نامها شلوغ کند، بنابراین معمولاً یک بررسی املایی انجام میدهد و هر کدام را بهعنوان «نادیده گرفتن همه» یا (گاهی) «یک بار نادیده گرفتن» علامتگذاری میکند. متأسفانه دفعه بعد که دان بیشتر سند را باز میکند نامها دوباره با زیر خط قرمز مواج مشخص میشوند و اشتباهات املایی را مورد توجه او قرار میدهد.
وقتی روی یک کلمه غلط املایی راست کلیک می کنید، سه گزینه در اختیار شما قرار می گیرد: نادیده گرفتن، نادیده گرفتن همه یا افزودن به فرهنگ لغت. اگر روی نادیده گرفتن کلیک کنید، Word به سادگی این یک نمونه از کلمه غلط املایی را نادیده می گیرد. اگر روی نادیده گرفتن همه کلیک کنید، مانند روی نادیده گرفتن کلیک کنید، با این تفاوت که Word تمام کلماتی که در سند به صورت یکسان نوشته شده اند را نادیده می گیرد.
توجه داشته باشید که نادیده گرفتن و نادیده گرفتن همه فقط بر روی سند فعلی و فقط برای جلسه فعلی کار با سند تأثیر می گذارد. وقتی بعداً سند را دوباره باز کردید (یا سندی را با نام های مشابه در آن باز کردید)، سپس کلمات دوباره به صورت غلط املایی نشان داده می شوند. گزینهها اساساً راهی برای جلوگیری از یادداشت غلط املایی ورد به طور موقت – نه دائمی – هستند.
که گزینه Add to Dictionary را باقی می گذارد. این کلمه را به فرهنگ لغت اضافه می کند تا Word دیگر کلمه را به عنوان غلط املایی در هیچ کجا علامت گذاری نکند. در واقع، اگر سند را در سیستم دیگری باز کنید که از همان فرهنگ لغت مورد استفاده شما استفاده نمیکند، کلمه بهعنوان غلط املایی علامتگذاری میشود؛ فقط در صورتی که در سیستم شما باز شده باشد، املای آن درست در نظر گرفته میشود. لغت نامه.
Word هنگام بررسی املای اسناد شما از دو فرهنگ لغت استفاده می کند: یک فرهنگ لغت داخلی و یک فرهنگ لغت سفارشی. وقتی روی گزینه Add to Dictionary کلیک می کنید، Word کلمه را به فرهنگ لغت سفارشی اضافه می کند، نه به دیکشنری داخلی. یک فرهنگ لغت سفارشی چیزی نیست جز یک فایل متنی ساده که حاوی کلماتی است که باید در هر سطر به عنوان املای صحیح در نظر گرفته شوند. در صورت تمایل می توانید چندین فرهنگ لغت سفارشی ایجاد و استفاده کنید. به عنوان مثال، این به شما امکان میدهد یک فرهنگ لغت سفارشی ایجاد کنید تا برای یک کار خاص از آن استفاده کنید (مانند واژهای که همه نامها را شامل میشود) و سپس زمانی که روی کار دیگری کار میکنید به یک فرهنگ لغت سفارشی دیگر بروید. بعلاوه، وقتی کارتان را انجام دادید که دیکشنری سفارشی برای آن اعمال میشود، میتوانید فرهنگ لغت سفارشی را از سیستم خود خارج کنید و آن را با اسناد مربوط به آن کار ذخیره کنید.
در اینجا مراحل کلی وجود دارد که برای انجام این کار باید دنبال کنید:
- از قابلیت های جستجوی ویندوز (خارج از Word) برای یافتن دیکشنری سفارشی استفاده کنید. فایل "custom.dic" (بدون علامت نقل قول) را جستجو کنید.
- وقتی فایل را پیدا کردید، آن را در جای دیگری از سیستم خود کپی کنید و به یاد داشته باشید که کجا آن را کپی کرده اید.
- با سند خود کار کنید و هر کلمه ای را که می خواهید به فرهنگ لغت سفارشی اضافه کنید.
- پس از اتمام کار با سند، آن را به یک پوشه بایگانی در جایی منتقل کنید. (البته این فرض را بر این می گذارد که پس از اتمام هر کار از رویه خوب بایگانی اسناد خود پیروی می کنید.)
- دوباره از Windows برای پیدا کردن "custom.dic" (بدون علامت نقل قول) استفاده کنید و آن را به همان پوشه بایگانی منتقل کنید که در مرحله 4 استفاده کردید.
- فایل custom.dic اصلی (مرحله 2) را پیدا کنید و آن را در محل مناسب کپی کنید.
همین است؛ فرهنگ لغت سفارشی به همان شکل قبلی بازگشته است، بدون نامهایی که فقط برای شغلی که روی آن کار میکردید نیاز داشتید.
البته، در صورت تمایل، می توانید بسیاری از این کارها را مستقیماً در Word انجام دهید. قبل از بررسی املای سندی که نام های زیادی در آن وجود دارد، این مراحل را دنبال کنید:
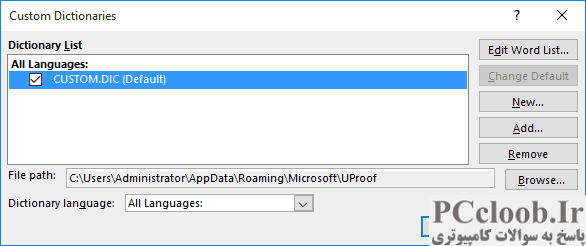
شکل 1. کادر محاوره ای دیکشنری های سفارشی.
- کادر محاوره ای Word Options را نمایش دهید. (در Word 2007 روی دکمه Office کلیک کنید و سپس Word Options را کلیک کنید. در Word 2010 و نسخه های بعدی، تب File را در نوار نمایش داده و سپس روی گزینه ها کلیک کنید.)
- روی Proofing در سمت چپ کادر محاوره ای کلیک کنید.
- روی دکمه Custom Dictionaries کلیک کنید. Word کادر محاوره ای Custom Dictionaries را نمایش می دهد. (شکل 1 را ببینید.)
- روی دکمه New کلیک کنید. Word کادر محاوره ای Create Custom Dictionary را نمایش می دهد.
- در قسمت File Name یک نام برای فرهنگ لغت جدید خود وارد کنید.
- روی ذخیره کلیک کنید. با افزودن فرهنگ لغت سفارشی جدیدی که ایجاد کردید، کادر محاوره ای دیکشنری های سفارشی دوباره ظاهر می شود.
- روی نام فرهنگ لغت سفارشی که ایجاد کردید کلیک کنید.
- روی دکمه Change Default کلیک کنید. فرهنگ لغت جدید اکنون پیش فرضی است که Word از آن استفاده خواهد کرد. (هنوز به هر دیکشنری سفارشی دیگری توجه می کند؛ پیش فرض صرفاً واژه ای است که کلمات جدید در آن ذخیره می شوند.)
- روی OK کلیک کنید تا کادر گفتگوی Custom Dictionaries بسته شود.
- برای بستن کادر محاوره ای Word Options روی OK کلیک کنید.
اکنون، هر نام یا کلمه ای که به فرهنگ لغت سفارشی اضافه می کنید، در نهایت به نامی که ایجاد کرده اید و به عنوان پیش فرض مشخص کرده اید، ختم می شود. اگر بعداً می خواهید به فرهنگ لغت دیگر برگردید، کافی است دوباره کادر محاوره ای دیکشنری های سفارشی را نمایش دهید، فرهنگ لغت مورد نظر خود را به عنوان پیش فرض استفاده کنید و سپس روی دکمه تغییر پیش فرض کلیک کنید.
اگر نمی خواهید رویکردی را انتخاب کنید که شامل کار با فرهنگ لغت می شود، همیشه می توانید یک سبک کاراکتری ایجاد کنید که ویژگی "املا را بررسی نکنید" مشخص شده است. وقتی نام یا کلمه دیگری را پیدا کردید، نمی خواهید Word به آن بپردازد. به عنوان غلط املایی علامت بزنید، فقط این استایل را روی آن نام یا کلمه اعمال کنید. از آنجایی که سبکها با سندی که در آن استفاده میشود به خاطر سپرده میشوند، آن نامها یا کلمات هرگز به عنوان غلط املایی علامتگذاری نمیشوند.