Zikica سندی دارد که شامل تعداد زیادی متن انتخاب شده است که به صورت قرمز فرمت شده اند. او راهی برای انتخاب همه نمونههای متن قرمز و کپی کردن آن متن در یک سند جدید میخواهد. او از خود میپرسد که آیا این کار با یک ماکرو بهتر انجام میشود یا راه دیگری برای انجام کار وجود دارد.
قبل از استفاده از ماکرو برای انجام کار، اجازه دهید به چند روش بدون استفاده از ماکرو این کار را انجام دهید. اولین مورد استفاده از قابلیت Find and Replace Word با دنبال کردن این مراحل است:
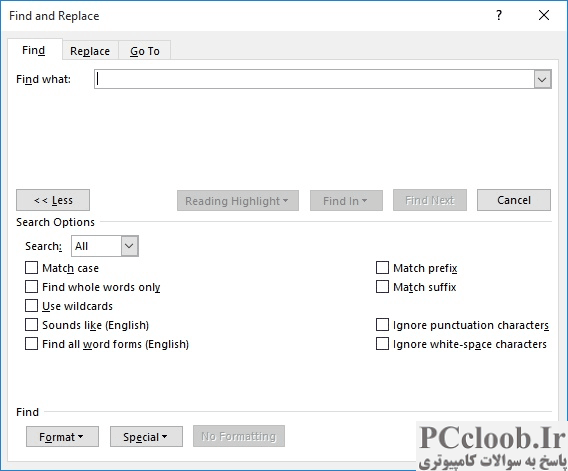
شکل 1. تب Find از کادر محاوره ای Find and Replace.
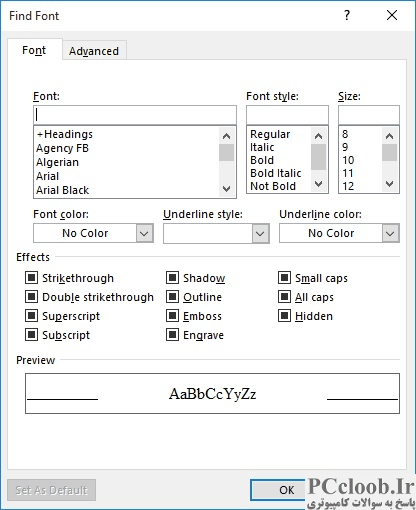
شکل 2. کادر محاوره ای Find Font.
- یک سند جدید باز کنید (این سندی است که متن قرمز خود را در آن کپی می کنید.)
- به سند اصلی خود برگردید.
- Ctrl+H را فشار دهید . Word تب Replace را در کادر گفتگوی Find and Replace نمایش می دهد.
- روی تب Find کلیک کنید.
- در صورت موجود بودن دکمه More را کلیک کنید. کادر محاوره ای گسترش می یابد. (شکل 1 را ببینید.)
- اگر دکمه No Formatting در دسترس است، روی آن کلیک کنید. این کار از شر هر قالب بندی که ممکن است قبلاً جستجو کرده اید خلاص شود.
- مطمئن شوید که کادر Find خالی است.
- روی دکمه Format و سپس Font کلیک کنید. Word کادر محاوره ای Find Font را نمایش می دهد. (شکل 2 را ببینید.)
- روی لیست کشویی Font Color کلیک کنید و سایه قرمزی که در سند خود استفاده کرده اید را انتخاب کنید.
- برای بستن کادر محاوره ای Find Font روی OK کلیک کنید. Word اطلاعات رنگ را درست در زیر کادر Find نمایش می دهد.
- روی لیست کشویی Find In کلیک کنید و Main Document را انتخاب کنید. Word تمام نمونه های متن قرمز را در سند انتخاب می کند و در کادر محاوره ای به شما نشان می دهد که چند نمونه پیدا کرده است.
- روی Close کلیک کنید تا کادر گفتگوی Find and Replace حذف شود. همه نمونههای متن قرمز همچنان باید انتخاب شوند.
- Ctrl+C را فشار دهید . این همه متن را در کلیپ بورد کپی می کند.
- به سند جدید بروید.
- Ctrl+V را فشار دهید . Word تمام متن قرمز را به سند جدید می چسباند.
همچنین می توانید از Find and Replace به روش دیگری برای رسیدن به راه حل مشابه استفاده کنید. در این رویکرد، شما با تهیه یک کپی از سند شروع میکنید و سپس کار خود را با آن کپی انجام میدهید:
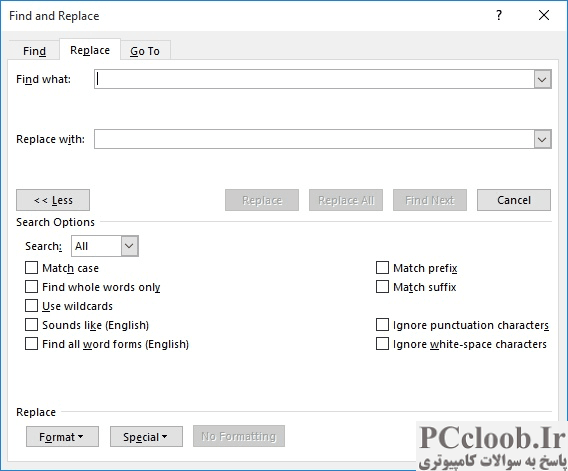
شکل 3. تب Replace از کادر محاوره ای Find and Replace.
- Ctrl+H را فشار دهید . Word تب Replace را در کادر گفتگوی Find and Replace نمایش می دهد.
- در صورت موجود بودن دکمه More را کلیک کنید. کادر محاوره ای گسترش می یابد. (شکل 3 را ببینید.)
- مطمئن شوید که کادر Find خالی باشد و نقطه درج در آن کادر باشد.
- روی دکمه Format و سپس Font کلیک کنید. Word کادر محاوره ای Find Font را نمایش می دهد.
- روی لیست کشویی Font Color کلیک کنید و Automatic را انتخاب کنید.
- برای بستن کادر محاوره ای Find Font روی OK کلیک کنید. Word اطلاعات رنگ را درست در زیر کادر Find نمایش می دهد.
- مطمئن شوید که کادر Replace With خالی است.
- روی Replace All کلیک کنید. Word یک کادر محاوره ای را نشان می دهد که به شما اطلاع می دهد چند جایگزین انجام داده است.
- روی OK کلیک کنید تا کادر محاوره ای اطلاعات رد شود.
- روی Close کلیک کنید تا کادر گفتگوی Find and Replace حذف شود.
این رویکرد تمام متن های غیر قرمز را در سند حذف می کند و فقط رنگ قرمز باقی می ماند. (این فرض را بر این میگذارد که فقط متن معمولی و متن قرمز در سند دارید. اگر رنگهای دیگری دارید که میخواهید حذف شوند، باید مراحل را تکرار کنید و رنگ دیگری را برای حذف در مرحله 5 مشخص کنید.) یکی از اشکالات این است. رویکرد این است که تمام متن غیرقرمز حذف می شود، که ممکن است نشانگرهای انتهای پاراگراف را نیز شامل شود، بنابراین متن قرمز شما ممکن است همه با هم در یک پاراگراف اجرا شوند.
راه دیگر برای کپی کردن متن قرمز در یک سند دیگر دور زدن Find and Replace و استفاده از ابزار دیگری است. این مراحل را دنبال کنید:
- یک سند جدید باز کنید (این سندی است که متن قرمز خود را در آن کپی می کنید.)
- به سند اصلی خود برگردید.
- نقطه درج را در جایی از متن قرمز خود قرار دهید.
- تب Home نوار را نمایش دهید.
- در گروه Editing بر روی ابزار Select کلیک کنید و سپس Select All Text with Similar Formatting را انتخاب کنید. Word تمام متن قرمز با فرمت مشابه را در سند شما انتخاب می کند.
- Ctrl+C را فشار دهید . این همه متن را در کلیپ بورد کپی می کند.
- به سند جدید بروید.
- Ctrl+V را فشار دهید . Word تمام متن قرمز را به سند جدید می چسباند.
اگر مجبور هستید این نوع ویرایش را اغلب انجام دهید، ممکن است بخواهید یک ماکرو ایجاد کنید که کار را برای شما انجام دهد. راه های متعددی برای انجام این کار وجود دارد، اما موارد زیر برای نشان دادن مفهوم کافی است. یک آرایه متغیر برای تمام متن قرمز در سند ایجاد می کند، یک سند جدید ایجاد می کند و سپس متن آرایه متغیر را در سند جدید وارد می کند.
Sub CopyRedTextToNewDoc()
Dim i As Integer
Dim a() As Variant
Dim sFound As String
Selection.Find.ClearFormatting
Selection.Find.Font.Color = wdColorRed
With Selection.Find
.Text = ""
.Replacement.Text = ""
.Forward = True
.Wrap = wdFindContinue
.Format = True
.MatchCase = False
.MatchWholeWord = False
.MatchWildcards = False
.MatchSoundsLike = False
.MatchAllWordForms = False
End With
Selection.Find.Execute
Do While Selection.Find.Found
ReDim Preserve a(i)
sFound = Selection
If Asc(Right(sFound, 1)) <> 13 Then
sFound = sFound & vbCrLf
End If
a(i) = sFound
i = i + 1
Selection.Find.Execute
Loop
Application.Documents.Add
For i = LBound(a) To UBound(a)
ActiveDocument.Range.InsertAfter a(i)
Next
" If you don"t want the text in the new document to be red,
" remove the following three lines or comment them out
Selection.WholeStory
Selection.Font.Color = wdColorRed
Selection.Collapse
End Sub