وقتی جودی متنی را انتخاب میکند و سپس نظری را در سند خود درج میکند، متن انتخابشده با رنگ زرد برجسته میشود تا به او اطلاع دهد که نظر برای آن متن اعمال میشود. با این حال، اخیراً برجسته سازی زرد ناپدید شده است. نظرات هنوز وجود دارد. زمانی که جودی میخواهد نشانهگذاری را مشاهده کند، میتواند آنها را ببیند. او تعجب می کند که چرا هایلایت زرد ناپدید شد و برای بازگرداندن آن چه کاری می تواند انجام دهد.
وقتی نظری را در یک سند درج می کنید، نحوه نمایش آن نظر به تنظیمات نمایشگر شما برای نشانه گذاری بستگی دارد. (نظرات تنها یک عنصر از چیزی است که در مجموع به عنوان "نشانه گذاری" شناخته می شود. دیگری، شاید قابل درک تر، ویرایش هایی است که در حالی که Track Changes روشن است انجام می شود.) به طور معمول، نظرات با یک خط، متن ثابت و خود نظر نشان داده می شوند. (شکل 1 را ببینید.)
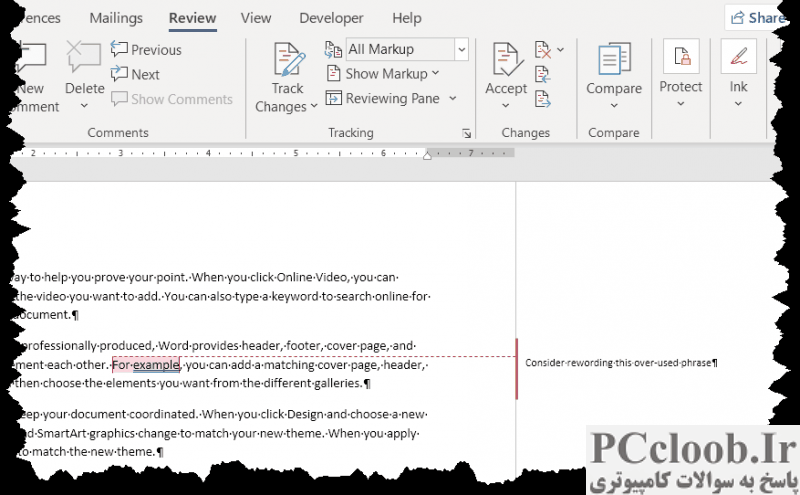
شکل 1. روش معمولی که یک نظر روی صفحه نمایش داده می شود.
اگر نظرات شما به این شکل نمایش داده نمی شود، اولین کاری که می خواهید انجام دهید این است که بررسی کنید نشانه گذاری شما چگونه نمایش داده می شود. این کار را در زبانه بازبینی نوار، در گروه Tracking انجام دهید. به قطره Display for Review توجه کنید. -لیست پایین، در گوشه سمت راست بالای گروه Tracking. در شکل 1، این روی All Markup تنظیم شده است، بنابراین نظرات همانطور که انتظار می رود نمایش داده می شوند. اگر این لیست کشویی روی Simple Markup تنظیم شده باشد، نظرات شما عبارتند از متفاوت نمایش داده می شود (شکل 2 را ببینید.)
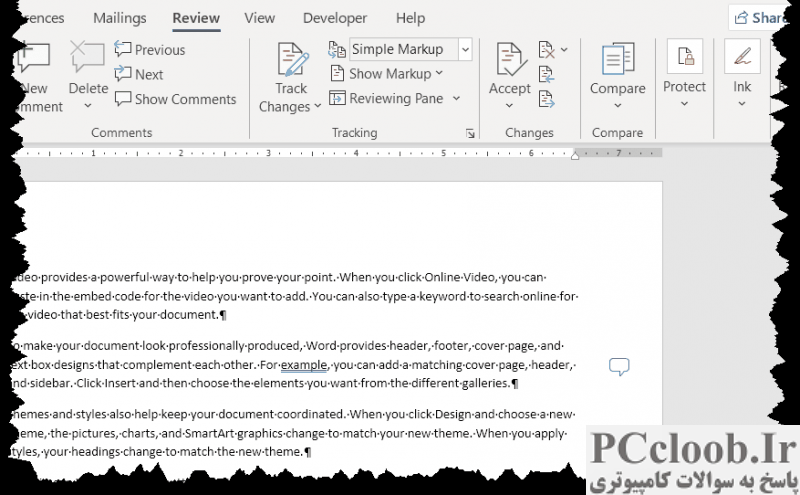
شکل 2. هنگامی که شما انتخاب می کنید علامت گذاری ساده نمایش داده شود، نظرات متفاوت نمایش داده می شوند.
در این مورد، راه حل ساده است - فقط لیست کشویی Display for Review را به All Markup تغییر دهید.
اگر باز هم این کار برای شما انجام نشد، ممکن است نمایش نظرات کاملاً خاموش باشد. میتوانید با نمایش مجدد برگه بازبینی نوار و کلیک کردن بر روی ابزار Change Tracking Options در گروه Tracking، این موضوع را بررسی کنید. (این نماد کوچک در سمت راست پایین گروه Tracking است.) سپس Word کادر گفتگوی Track Changes Options را نمایش می دهد. (شکل 3 را ببینید.)
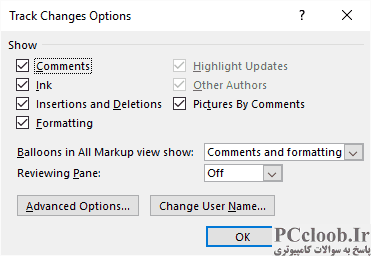
شکل 3. کادر گفتگوی Track Changes Options.
در نزدیکی گوشه سمت چپ بالای کادر گفتگو، مطمئن شوید که کادر بررسی نظرات انتخاب شده باشد. (این چک باکس کنترل میکند که نظرات همراه با نشانهگذاری نمایش داده شوند یا خیر.) حالا، وقتی روی OK کلیک میکنید تا کادر گفتگوی Track Changes Options ببندید، نظرات شما باید کاملاً قابل مشاهده باشند، همانطور که انتظار دارید.
خب، یک نکته دیگر در اینجا وجود دارد - در حالی که نظرات شما ممکن است قابل مشاهده باشد، متن لنگر برای نظرات، خط برای نظرات، و خطوط بالون ممکن است به رنگ مورد نظر شما نباشد. در شکل 1 همه این عناصر با رنگ قرمز نشان داده شده اند. اگر میخواهید رنگهای متفاوتی داشته باشند (مانند زرد، همانطور که جودی اشاره کرد)، باید پیکربندی بیشتری انجام دهید.
با کلیک مجدد بر روی ابزار Change Tracking Options برای نمایش کادر گفتگوی Track Changes Options (شکل 3) شروع کنید. سپس روی دکمه Advanced Options کلیک کنید. Word کادر گفتگوی Advanced Track Changes Options را نمایش می دهد. (شکل 4 را ببینید.)
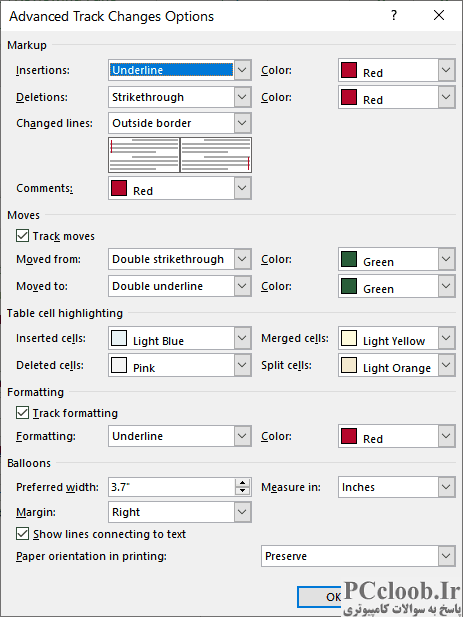
شکل 4. کادر گفتگوی Advanced Track Changes Options.
کنترلی که میخواهید در این کادر محاورهای با آن کار کنید، فهرست کشویی Comments در قسمت نشانهگذاری نزدیک بالای کادر محاورهای است. اینجاست که رنگی را که باید برای نمایش نظرات استفاده شود را تعیین می کنید. از منوی کشویی برای نشان دادن رنگ مورد نظر خود استفاده کنید و سپس تمام کادرهای گفتگوی باز را ببندید. اکنون نظرات شما باید دقیقاً همانطور که می خواهید نمایش داده شوند.