نانسی PivotTable های زیادی ایجاد می کند و طرح بندی قدیمی را بهتر از تنظیم پیش فرض در اکسل 2010 و نسخه های بعدی دوست دارد. هر بار که او یک PivotTable ایجاد می کند باید به PivotTableOptions | برود نمایش | طرح بندی جدول محوری کلاسیک. نانسی متعجب است که آیا راهی وجود دارد که بتواند نمایشگر کلاسیک را پیشفرض کند.
برای اکثر نسخههای اکسل راهی برای تنظیم این پیشفرض وجود ندارد، اما ممکن است این فرآیند کمی دردناکتر شود. من یک PivotTable ایجاد کردم و آن را خالی گذاشتم، بدون اینکه هیچ چیزی در بخش های مختلف PivotTable تعریف شود. با نمایان شدن صفحه PivotTable، ضبط کننده ماکرو را روشن کردم و فقط مراحلی را که نانسی در بالا ذکر کرد، ضبط کردم. این چیزی است که ضبط شده است:
Sub Macro1()
Macro1 Macro
With ActiveSheet.PivotTables("PivotTable1")
.InGridDropZones = True
.RowAxisLayout xlTabularRow
End With
End Sub
همانطور که می بینید، تغییر چندانی (از نظر برنامه ای) برای بازگشت به چیدمان کلاسیک وجود ندارد – تنها کاری که باید انجام دهید این است که دو عبارت را صادر کنید که بر PivotTable تأثیر می گذارد. با این حال، این ماکرو را میتوان با «جهانیتر کردن» کمی بهبود بخشید.
Sub PivotTableClassic()
Dim pt As PivotTable
For Each pt In ActiveSheet.PivotTables
pt.InGridDropZones = True
pt.RowAxisLayout xlTabularRow
Next pt
End Sub
این نسخه از ماکرو از طریق هر یک از PivotTables در کاربرگ فعلی (در صورت وجود) عبور می کند و آن دو عبارتی را اعمال می کند که آنها را روی طرح بندی کلاسیک تنظیم می کند.
بهترین ایده ای که توانستیم به آن برسیم این است که این ماکرو را به نوار ابزار دسترسی سریع یا به یک کلید میانبر اختصاص دهیم. بلافاصله پس از ایجاد ماکرو، میتوانید روی دکمه QAT کلیک کنید یا کلید میانبر را فشار دهید و اکسل تمام PivotTableهای صفحه را کلاسیک میکند.
توجه داشته باشید، فقط کمی قبل از آن گفتم "برای اکثر نسخه های اکسل" که شما نمی توانید پیش فرض را تنظیم کنید. در اواخر سال 2017 یا اوایل سال 2018، مایکروسافت در واقع راهی را اضافه کرد که می توانید پیش فرض را تنظیم کنید. این توانایی برای کسانی که مشترک آفیس 365 هستند، «بیرون زده شد». این بدان معناست که برای کسانی که از اکسل 2016 استفاده میکنند، در دسترس است - حداقل کسانی که از اکسل 2016 در آفیس 365 و اکسل 2019 استفاده میکنند. (اگر از نسخه مستقل استفاده میکنید. اکسل 2016 شما این قابلیت را ندارید. متاسفم!)
برای اینکه ببینید آیا میتوانید این پیشفرض را تنظیم کنید، با نمایش تب File در نوار شروع کنید و سپس روی گزینهها کلیک کنید. این، البته، کادر محاوره ای Excel Options را نمایش می دهد. (شکل 1 را ببینید.)
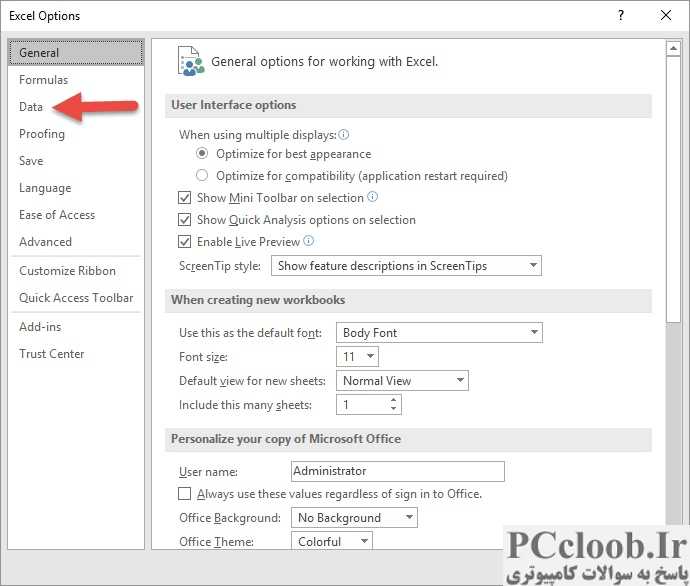
شکل 1. کادر محاوره ای Excel Options.
توجه داشته باشید که در گوشه سمت راست بالای کادر محاوره ای گزینه Data وجود دارد. این گزینه در تمام نسخه های اکسل موجود نیست. این گزینه ای بود که در آن به روز رسانی به اکسل 2016 که ذکر کردم اضافه شد.
با فرض اینکه نسخه اکسل شما این گزینه را دارد، این مراحل را از این نقطه دنبال کنید:
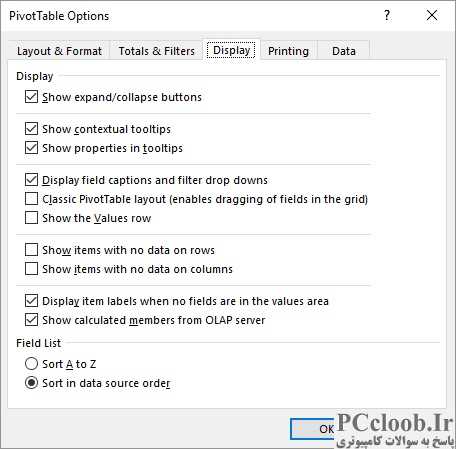
شکل 2. تب Display از کادر محاوره ای PivotTable Options.
- روی گزینه Data کلیک کنید. اکسل آنچه را که در کادر گفتگوی Excel Options نمایش داده می شود، تغییر می دهد.
- روی دکمه Edit Default Layout کلیک کنید. اکسل کادر محاوره ای Edit Default Layout را نمایش می دهد.
- روی دکمه PivotTable Options کلیک کنید. اکسل کادر محاوره ای PivotTable Options را نمایش می دهد.
- مطمئن شوید که تب Display انتخاب شده است. (شکل 2 را ببینید.)
- روی جعبه چک باکس Classic PivotTable Layout کلیک کنید.
- روی OK کلیک کنید تا کادر محاوره ای PivotTable Options رد شود.
- برای رد کردن کادر گفتگوی Edit Default Layout روی Cancel کلیک کنید.
- روی Cancel کلیک کنید تا کادر گفتگوی Excel Options حذف شود.
اکنون آماده هستید—طرح طراحی کلاسیک به صورت پیش فرض در هنگام ایجاد PivotTables جدید خواهد بود. این روی هیچ PivotTable هایی که قبلا ایجاد شده است تأثیر نمی گذارد، اما حداقل می توانید از اینجا به بعد بروید.