قبلاً می دانید که اکسل به شما اجازه می دهد تا گرافیک ها را در کاربرگ های خود قرار دهید. با این حال، ممکن است ندانید که اکسل به شما اجازه می دهد تا گرافیک ها را همراه با داده های معمولی در جداول خود مرتب کنید. به عنوان مثال، می توانید یک جدول موجودی ایجاد کنید که دارای شماره قطعات، توضیحات و مقادیر لازم باشد. همچنین می توانید ستونی اضافه کنید که تصویر کوچکی از هر کالای موجودی را نشان می دهد. هنگامی که بعداً جدول را مرتب می کنید، تصاویر درست همراه با بقیه داده های جدول مرتب می شوند.
اگر به نظر نمی رسد که گرافیک را با سایر داده های جدول مرتب کنید، این نکات را در نظر داشته باشید:
- اندازه گرافیک ها باید طوری باشد که به طور کامل در داخل سلول قرار بگیرند. آنها نمی توانند بلندتر یا پهن تر از سلولی باشند که آنها را روی آن قرار داده اید.
- باید مطمئن شوید که تابع مرتب سازی ستونی را انتخاب می کند که گرافیک شما در آن قرار گرفته است. وقتی از ابزار Sort در زبانه Data روبان استفاده میکنید، میتوانید این را با دیدن اینکه آیا ستون انتخاب شده است، بررسی کنید.
اگر گرافیک شما هنوز مرتب نمی شود، ممکن است ویژگی های گرافیک به گونه ای تغییر کرده باشد که مرتب سازی را ممنوع کند. اگر از Excel 2007 استفاده می کنید این مراحل را دنبال کنید:
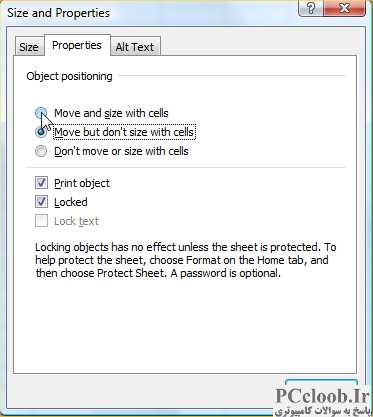
شکل 1. تب Properties از کادر محاوره ای Size and Properties.
- روی یک تصویر گرافیکی راست کلیک کنید. اکسل یک منوی میانبر را نمایش می دهد.
- Size and Properties را از منوی میانبر انتخاب کنید. اکسل کادر محاوره ای Size and Properties را نمایش می دهد.
- مطمئن شوید که تب Properties انتخاب شده است. (شکل 1 را ببینید.)
- مطمئن شوید که گزینه Move and Size with Cells انتخاب شده باشد.
- روی Close کلیک کنید.
- مراحل 1 تا 5 را برای تمام گرافیک های موجود در ستون تکرار کنید.
مراحل برای کاربران Excel 2010 متفاوت است:
- روی یک تصویر گرافیکی راست کلیک کنید. اکسل یک منوی میانبر را نمایش می دهد.
- Size and Properties را از منوی میانبر انتخاب کنید. اکسل کادر محاوره ای Format Picture را با گزینه Size در سمت چپ نمایش می دهد.
- در سمت چپ کادر محاوره ای Properties را انتخاب کنید.
- مطمئن شوید که گزینه Move and Size with Cells انتخاب شده باشد.
- روی Close کلیک کنید.
- مراحل 1 تا 5 را برای تمام گرافیک های موجود در ستون تکرار کنید.
اگر از اکسل 2013 یا نسخه جدیدتر استفاده می کنید، مراحل هنوز متفاوت است:
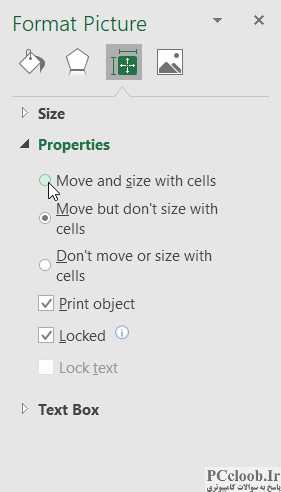
شکل 2. تنظیمات Properties در پنجره کار Format Picture.
- روی یک تصویر گرافیکی کلیک راست کنید. اکسل یک منوی زمینه را نمایش می دهد.
- Size and Properties را از منوی زمینه انتخاب کنید. اکسل صفحه کار Format Picture را در سمت راست صفحه نمایش می دهد.
- مطمئن شوید که نماد Size and Properties انتخاب شده است. (به طور پیش فرض باید باشد. اگر نه، به نظر می رسد یک مربع با علامت های اندازه روی آن است.)
- بخش Properties را باز کنید. (شکل 2 را ببینید.)
- مطمئن شوید که گزینه Move and Size with Cells انتخاب شده باشد.
- مراحل 1 تا 5 را برای تمام گرافیک های موجود در ستون تکرار کنید.
- پنجره وظیفه را ببندید.