یکی از کاربردهای بسیار جالب ویژگی اعتبارسنجی داده ها در اکسل، امکان ایجاد یک لیست کشویی یکبار مصرف است. این لیست به کاربران اجازه می دهد تا سلول را انتخاب کنند و سپس از لیست مقادیر از پیش تعریف شده برای آن سلول انتخاب کنند. هنگامی که کاربر انتخابی انجام می دهد و به سلول دیگری می رود، پیکان لیست کشویی ناپدید می شود.
با ایجاد لیستی از مقادیری که می خواهید در لیست کشویی موجود باشد، شروع کنید. شما می توانید این لیست را تقریباً در هر جایی ایجاد کنید، اما برای اهداف طراحی، ایده خوبی است که لیست را در یک کاربرگ متفاوت از برگه ای که ورودی داده ها در آن قرار دارد، قرار دهید.
به عنوان مثال، اجازه دهید بگوییم که شما لیستی از اسامی کارکنان می خواهید. در یک کاربرگ جدید، نام کارمندان را به هر شکلی که می خواهید وارد کنید. (احتمالاً می خواهید آنها را به نحوی مرتب کنید.) لیست را انتخاب کرده و نامی مانند Employees به آن بدهید. (برای تعریف یک نام، زبانه Formulas روبان را نمایش دهید و روی تعریف نام در گروه نامهای تعریف شده کلیک کنید.) حالا، دوباره به کاربرگ اصلی، این مراحل را دنبال کنید:
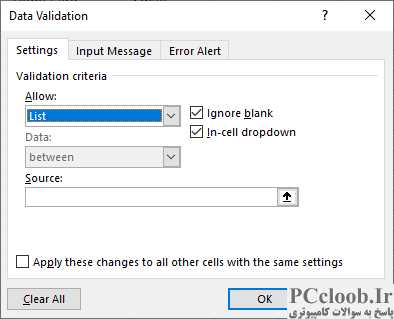
شکل 1. کادر محاوره ای Data Validation.
- سلولی را انتخاب کنید که می خواهید لیست کشویی در آن ظاهر شود.
- تب Data روبان را نمایش دهید.
- بر روی ابزار Data Validation در گروه Data Tools کلیک کنید. اکسل کادر محاوره ای Data Validation را با زبانه تنظیمات قابل مشاهده نمایش می دهد.
- با استفاده از لیست کشویی Allow، لیست را انتخاب کنید. (شکل 1 را ببینید.)
- مطمئن شوید که چک باکس In-Cell Dropdown انتخاب شده باشد.
- در کادر Source = کارمندان را وارد کنید . (این نامی است که قبلاً به لیست کارمندان داده اید.) علامت مساوی را فراموش نکنید. این خیلی مهمه.
- روی OK کلیک کنید.
اکنون، هرگاه فردی سلولی را که در مرحله 1 استفاده کردهاید انتخاب کند، فلش فهرست کشویی را در سمت راست سلول میبیند. با کلیک بر روی لیست یک لیست کشویی لیست تمام کارمندان ارائه می شود. کاربر می تواند یکی از کارمندان را انتخاب کند اما نمی تواند نام دیگری وارد کند. هنگامی که آنها به یک سلول دیگر منتقل می شوند، لیست کشویی ناپدید می شود، اما مقدار انتخاب شده قابل مشاهده باقی می ماند.
به عنوان یک نکته جانبی، اگر نمیخواهید فهرست دادههای خود را در یک کاربرگ قرار دهید، میتوانید انتخابها را مستقیماً در کادر محاورهای Data Validation وارد کنید. در مرحله 6 (کادر منبع)، علامت مساوی را کنار بگذارید و فقط گزینه ها را وارد کنید. آنها را با کاما از هم جدا کنید، و اینها گزینه هایی هستند که در دسترس کاربر قرار خواهند گرفت.