اکسل به شما امکان می دهد فرمول ها را در یک کاربرگ به سادگی با اطمینان از انتخاب کادر چک فرمول ها در تب View در کادر گفتگوی گزینه ها نمایش دهید. این می تواند راهی مفید برای چاپ یک کاربرگ باشد که فرمول های استفاده شده برای ایجاد کاربرگ را نشان می دهد.
با این حال، این رویکرد تنها زمانی خوب کار می کند که فرمول های مورد استفاده در کاربرگ نسبتاً کوتاه باشند. اگر فرمول ها طولانی تر باشند، درک یک کاربرگ با فرمول های نمایش داده شده می تواند به سرعت به یک کار طاقت فرسا تبدیل شود.
یک راه حل این است که فرمول ها را از اکسل بیرون بکشید و در برنامه ای مانند Word قرار دهید. چرا ورد؟ زیرا شما می توانید به راحتی ویژگی های متن (مانند فونت و اندازه نقطه) را برای نمایش بهترین فرمول های خود قالب بندی کنید. همچنین در صورت تمایل می توانید متن اضافی برای توضیح فرمول ها اضافه کنید.
ساده ترین راه برای دریافت فرمول از اکسل به ورد این است که مراحل زیر را دنبال کنید:
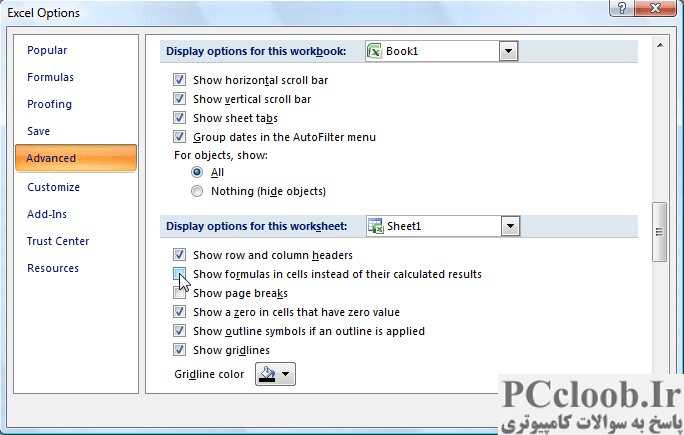
شکل 1. گزینه های پیشرفته از کادر محاوره ای Excel Options.
- کادر محاوره ای Excel Options را نمایش دهید. (در اکسل 2007 روی دکمه آفیس کلیک کنید و سپس روی گزینه های Excel کلیک کنید. در اکسل 2010 تب File روبان را نمایش دهید و سپس روی گزینه ها کلیک کنید.)
- در سمت چپ کادر گفتگو روی Advanced کلیک کنید.
- در لیست گزینه ها پیمایش کنید تا قسمتی با عنوان گزینه های نمایش برای این کاربرگ را ببینید. (شکل 1 را ببینید.)
- اطمینان حاصل کنید که چک باکس Show Formulas In Cells Instead of their Calculated Result انتخاب شده است.
- روی OK کلیک کنید. اکنون اکسل باید فرمول ها را نمایش دهد.
- سلول هایی را که می خواهید فرمول آنها را در Word کپی کنید انتخاب کنید.
- Ctrl+C را فشار دهید تا سلول ها را در کلیپ بورد کپی کنید.
- به Word بروید.
- نقطه درج را در جایی قرار دهید که می خواهید اطلاعات اضافه شود.
- تب Home نوار را نمایش دهید.
- روی فلش رو به پایین زیر ابزار Paste کلیک کنید و سپس Paste Special را انتخاب کنید. Word کادر محاوره ای Paste Special را نمایش می دهد.
- گزینه Unformatted Text را انتخاب کنید.
- روی OK کلیک کنید.
در این مرحله فرمولهای شما در Word هستند و میتوانید هر طور که میخواهید با آنها کار کنید. در حالی که این رویکرد به خوبی کار می کند، اگر تعداد زیادی فرمول برای کپی دارید، انجام این کار بارها و بارها می تواند آزاردهنده باشد. اگر در چنین موقعیتی هستید، از داشتن یک ماکرو که در واقع فرمول ها را کشیده و در یک سند Word برای شما قرار می دهد، سود می برید. ماکرو اکسل زیر دقیقاً این کار را انجام می دهد:
Sub WriteFormulasToWord()
Dim Wrd As New Word.Application
Dim CellTxt As String
Dim CellAddr As String
Dim SRow As Long
Dim SCol As Long
Wrd.Visible = True
Wrd.Documents.Add
Wrd.Selection.TypeText Text:="List of the Formulas of Sheet """ _
& ActiveSheet.Name & """ in Workbook """ _
& ActiveWorkbook.Name & """."
Wrd.Selection.TypeText Text:=vbCrLf & vbCrLf
Change the following line to pick the number of columns
For SCol = 1 To 5
Change the following line to pick the number of rows
For SRow = 1 To 10
If Cells(SRow, SCol).HasFormula Then
CellAddr = Chr(64 + SCol) & Trim(Str(SRow)) & vbTab
CellTxt = ActiveSheet.Cells(SRow, SCol).Formula
Wrd.Selection.TypeText Text:=CellAddr & CellTxt
Wrd.Selection.TypeText Text:=vbCrLf
End If
Next SRow
Wrd.Selection.TypeText Text:=vbCrLf
Next SCol
End Sub
در این ماکرو چند نکته قابل توجه است. اول از همه، میتوانید محدوده ردیفها و ستونهایی را که ماکرو روی آنها کار میکند، با تغییر عبارات For noted که از SCol و SRow استفاده میکنند، تغییر دهید. در مثال بالا، ماکرو فرمولها را از ستونهای 1 تا 5 (A تا E) و ردیفهای 1 تا 10 میکشد.
علاوه بر این، این ماکرو به درستی کار نخواهد کرد مگر اینکه ماکروهای اکسل را برای مدیریت ارجاعات به اشیاء Word تنظیم کنید. این کار را با دنبال کردن مراحل زیر در ویرایشگر VBA انجام می دهید:
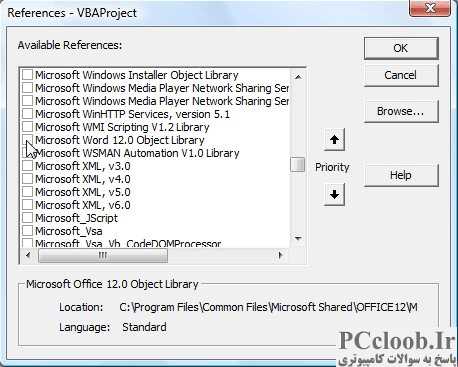
شکل 2. کادر محاوره ای References.
- References را از منوی Tools انتخاب کنید. VBA کادر محاوره ای References را نمایش می دهد. (شکل 2 را ببینید.)
- در لیست مراجع پیمایش کنید تا زمانی که یکی به نام Microsoft Word Object Library را مشاهده کنید. (ممکن است یک شماره نسخه در نام مرجع موجود باشد، مانند Microsoft Word 12.0 Object Library.)
- مطمئن شوید که چک باکس سمت چپ کتابخانه اشیا انتخاب شده است.
- روی OK کلیک کنید.
مزیت استفاده از ماکرو برای کشیدن فرمول های خود این است که می توانید دقیقاً آنچه را که در سند Word قرار می گیرد سفارشی کنید. در مورد این ماکرو، آدرس سلول و به دنبال آن یک کاراکتر تب و سپس فرمول واقعی درج می شود. به همین راحتی می توانید اطلاعات درج شده را به هر چیزی که در نمونه خاص خود نیاز دارید تغییر دهید.