یکی از دستورات پرکاربرد در اکسل، گزینه Paste Special از منوی Edit است، جایی که میتوانید دقیقاً بفهمید که چگونه میخواهید اطلاعاتی را در یک کاربرگ قرار دهید. در کادر محاورهای Paste Special، انتخاب Values بدون شک بیشترین استفاده را دارد. از آنجایی که چسباندن فقط مقادیر به این روش اغلب استفاده می شود، ممکن است فکر کنید که مایکروسافت یک کلید میانبر برای چسباندن مقادیر ارائه می دهد.
متأسفانه، آنها ارائه نمی کنند. با این حال راه هایی برای دور زدن این موضوع وجود دارد. یک راه این است که فقط ابزاری را به نوار ابزار دسترسی سریع اضافه کنید که مقادیر را برای شما جایگذاری می کند. تنها کاری که باید انجام دهید این است که این مراحل را دنبال کنید:
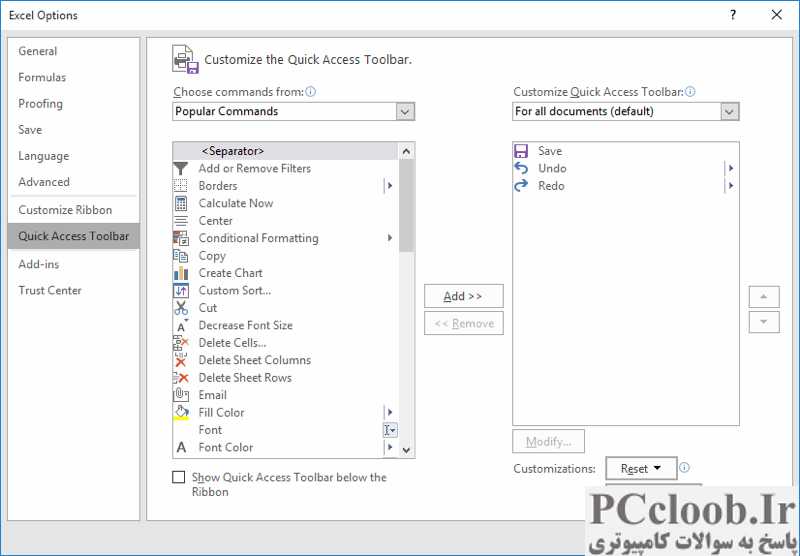
شکل 1. ناحیه نوار ابزار دسترسی سریع در کادر محاوره ای Excel Options.
- کادر محاوره ای Excel Options را نمایش دهید. (در اکسل 2007 روی دکمه آفیس کلیک کنید و سپس روی Excel Options کلیک کنید. در اکسل 2010 و نسخه های بعدی، تب File روبان را نمایش دهید و سپس روی گزینه ها کلیک کنید.)
- در سمت چپ کادر محاوره ای روی سفارشی سازی (Excel 2007) یا نوار ابزار دسترسی سریع (Excel 2010 و نسخه های بعدی) کلیک کنید. (شکل 1 را ببینید.)
- از فهرست کشویی Choose Commands From برای انتخاب همه دستورات استفاده کنید.
- در لیست دستورات، Paste Values را انتخاب کنید.
- روی دکمه Add کلیک کنید. این دستور در سمت راست صفحه کپی می شود.
- روی OK کلیک کنید.
اکنون، هر زمان که بخواهید فقط مقادیر را Paste کنید، می توانید بر روی ابزار جدید کلیک کنید.
اگر نمیخواهید از ماوس برای چسباندن مقادیر استفاده کنید، میتوانید از دنباله صفحهکلید آزمایش شده و درست برای جایگذاری مقادیر استفاده کنید: Alt، H، V، S، V، Enter. (یا میتوانید از Alt، H، V، V در نسخههای جدیدتر اکسل برای نتایج مشابه استفاده کنید.) این دنباله منوها و گزینههای کادر محاورهای لازم برای جایگذاری مقادیر را انتخاب میکند.
اگر می خواهید میانبر صفحه کلید کوتاه تری داشته باشید، بهترین راه برای انجام آن این است که یک ماکرو ایجاد کنید که چسباندن را برای شما انجام دهد و سپس مطمئن شوید که میانبر صفحه کلید را به ماکرو اختصاص دهید. به عنوان مثال، ماکرو ساده زیر را ایجاد کنید:
Sub PasteVal()
Selection.PasteSpecial Paste:=xlValues
End Sub
حال، این مراحل را دنبال کنید:
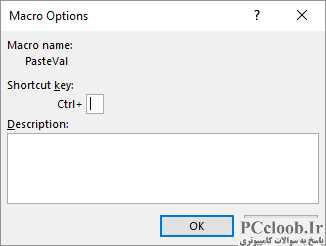
شکل 2. کادر محاوره ای گزینه های ماکرو.
- Alt+F8 را فشار دهید تا کادر محاوره ای ماکرو نمایش داده شود.
- از لیست ماکروهای موجود، ماکرو PasteVal را که ایجاد کردید انتخاب کنید.
- روی گزینه ها کلیک کنید. اکسل کادر محاوره ای Macro Options را نمایش می دهد. (شکل 2 را ببینید.)
- در قسمت کلید میانبر، کلیدی را که می خواهید با کلید Ctrl به عنوان میانبر استفاده کنید، نشان دهید. برای مثال، اگر میخواهید Ctrl+G ماکرو را اجرا کند، یک G را در قسمت کلید میانبر وارد کنید.
- روی OK کلیک کنید تا کادر گفتگوی Macro Options بسته شود.
- روی Cancel کلیک کنید تا کادر محاوره ای ماکرو بسته شود.
اکنون، هر زمان که می خواهید مقادیر را جایگذاری کنید، تنها کاری که باید انجام دهید این است که Ctrl+G را فشار دهید، ماکرو اجرا می شود و مقادیر موجود در کلیپ بورد به سلول انتخاب شده چسبانده می شوند. البته یکی از اشکالات این روش این است که استفاده از ماکرو استفاده از تابع undo را حذف می کند. بنابراین اگر اشتباهی مرتکب شدید، یا باید آن را به صورت دستی تغییر دهید یا به آخرین نسخه ذخیره شده خود بازگردید.