Margo می خواهد یک مسیر فایل و نام فایل را در یک کاربرگ اکسل وارد کند. او میخواهد بتواند اطلاعات را در یک سلول یا در هدر/پانویس وارد کند. انجام این کار در اکسل بسیار آسان است.
برای درج مسیر فایل و نام فایل در یک سلول، از تابع کاربرگ CELL به روش زیر استفاده می کنید:
=CELL("filename")
این فرمول کل مسیر، نام فایل و نام برگه کاربرگ فعلی را برمی گرداند، مانند این:
E:My DataExcel[Budget.xls]Sheet1
اگر میخواهید براکتها و نام برگه را حذف کنید، میتوانید از تغییر زیر در فرمول استفاده کنید:
=SUBSTITUTE(LEFT(CELL("filename"),FIND("]",CELL("filename"))-1),"[","")
تابع LEFT همه چیز را از براکت سمت راست تا انتهای رشته خلاص می کند، در حالی که تابع SUBSTITUTE از براکت چپ خلاص می شود.
قرار دادن مسیر و نام فایل در هدر یا پاورقی آسان است:
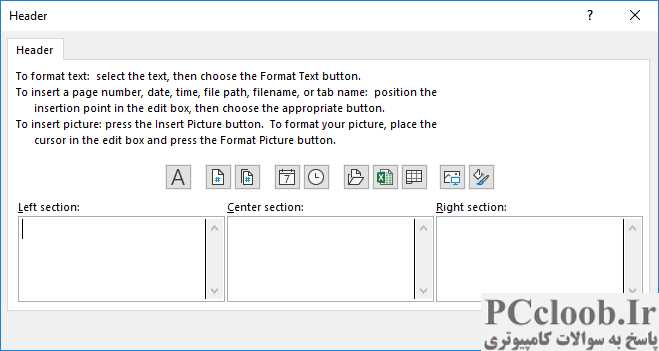
شکل 1. کادر محاوره ای Header.
&[Path]&[File]
- صفحه کاری را که می خواهید سرصفحه یا پاورقی آن را تغییر دهید انتخاب کنید.
- تب Page Layout روبان را نمایش دهید.
- روی نماد کوچک در پایین سمت راست گروه Page Setup کلیک کنید. اکسل کادر محاوره ای Page Setup را نمایش می دهد.
- مطمئن شوید که تب Header/Footer نمایش داده شده است.
- به دلخواه بر روی دکمه های Custom Header یا Custom Footer کلیک کنید. Word کادر محاوره ای Header یا Footer را نمایش می دهد. (شکل 1 را ببینید.)
- نقطه درج را به دلخواه در قسمت چپ، بخش مرکزی یا بخش راست قرار دهید.
- بر روی دکمه Insert File Path کلیک کنید. (به نظر می رسد یک پوشه فایل با یک تکه کاغذ بیرون زده است.) اکسل کد زیر را در نقطه درج قرار می دهد:
- دو بار روی OK کلیک کنید تا هر دو کادر محاوره ای بسته شود.
هنگامی که کاربرگ را چاپ می کنید، اکسل کدهای مرحله 5 را به ترتیب با نام مسیر و نام فایل کتاب کار جایگزین می کند.