اینگرید برگه خود را همان طور که می خواست تنظیم کرد و سپس دو ناحیه غیرمرتبط را در کاربرگ به عنوان ناحیه چاپ خود تعریف کرد. او ابتدا A1:C5 را انتخاب کرد، سپس کلید Ctrl را با انتخاب E3:G5 نگه داشت . سپس این انتخاب به عنوان ناحیه چاپ تعریف شد. هنگامی که اینگرید برگه را چاپ می کرد، هر یک از محدوده های انتخاب شده (A1:C5 و E3:G5) چاپ می شد، اما آنها روی صفحات کاغذ جداگانه چاپ می کردند. اینگرید امیدوار بود که آنها را روی یک ورق کاغذ بیاورد.
این به این دلیل اتفاق می افتد که اکسل به طور خودکار محدوده های جداگانه را بر روی کاغذهای جداگانه چاپ می کند. هیچ راهی برای پیکربندی اکسل برای انجام این چاپ متفاوت وجود ندارد. با این حال، چند چیز وجود دارد که می توانید به عنوان راه حل امتحان کنید.
ابتدا می توانید چندین صفحه در هر ورق کاغذ چاپ کنید. این مراحل را دنبال کنید:
- همانطور که قبلا انجام داده اید، دو محدوده خود را به عنوان منطقه چاپ خود تنظیم کنید.
- Ctrl+P را فشار دهید . اکسل کادر محاوره ای چاپ (Excel 2007) یا گزینه های چاپ (نسخه های بعدی اکسل) را نمایش می دهد.
- مطمئن شوید که چاپگر مقصد به درستی در بالای کادر محاوره ای انتخاب شده است.
- روی دکمه Properties (Excel 2007) یا پیوند Printer Properties (نسخه های بعدی اکسل) کلیک کنید. اکسل کادر محاوره ای Properties را برای چاپگر انتخاب شده نمایش می دهد.
- در میان برگه ها و کنترل های موجود مرور کنید. شما به دنبال موردی هستید که به شما امکان می دهد چندین صفحه در هر ورق کاغذ تنظیم کنید. این کنترل را طوری تنظیم کنید که در هر برگ کاغذ 2 صفحه چاپ شود.
- برای بستن کادر محاوره ای Properties روی OK کلیک کنید.
- روی OK (Excel 2007) یا Print (نسخه های بعدی اکسل) برای چاپ کاربرگ کلیک کنید.
نتیجه، برای اکثر چاپگرها، این است که اکسل دو صفحه چاپ شده را روی یک ورق کاغذ ترکیب می کند. این کار را با کاهش اندازه هر یک از دو صفحه و چاپ آنها در حالت افقی روی صفحه انجام می دهد. اگر نمی توانید کنترلی را پیدا کنید که به شما امکان می دهد چندین صفحه در هر برگه را مشخص کنید (مرحله 5)، ممکن است درایور چاپگر شما این قابلیت را ارائه ندهد. در این صورت، شما نمی توانید از این راه حل استفاده کنید و باید راه حل بعدی را امتحان کنید.
راه حل بعدی شامل ایجاد یک کاربرگ "چاپ" است. این برگه می تواند حاوی ارجاعاتی به محدوده داده های اصلی باشد و آنها را در یک کاربرگ واحد ترکیب کند. سپس می توانید کاربرگ ادغام را چاپ کنید، زیرا فقط حاوی اطلاعاتی است که می خواهید برای چاپگر ارسال شود.
گزینه سوم شامل استفاده از ابزار دوربین است. این ابزار به شما این امکان را می دهد که "تصاویر" پویا از مناطق مختلف کاربرگ خود را ثبت کنید. ابزار Camera به طور پیشفرض در هیچ یک از نوارهای Excel در دسترس نیست. در عوض، باید آن را به نوار ابزار دسترسی سریع اضافه کنید:
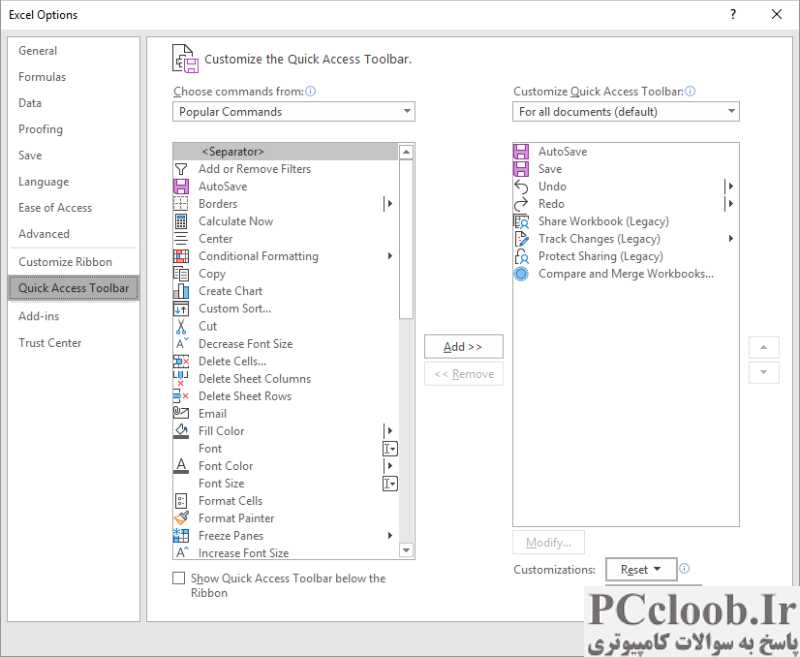
شکل 1. گزینه Quick Access Toolbar در کادر محاوره ای Excel Options.
- کادر محاوره ای Excel Options را نمایش دهید. (در اکسل 2007 روی دکمه Office کلیک کنید و سپس روی Excel Options کلیک کنید. در اکسل 2010 یا نسخه جدیدتر، تب File را در نوار نمایش داده و سپس روی گزینه ها کلیک کنید.)
- در سمت چپ کادر محاوره ای روی سفارشی سازی (Excel 2007) یا نوار ابزار دسترسی سریع (نسخه های بعدی اکسل) کلیک کنید. (شکل 1 را ببینید.)
- با استفاده از فهرست کشویی Choose Commands From، All Commands را انتخاب کنید.
- در لیست فرمان ها حرکت کنید تا دوربین را پیدا کنید. (به اندازه کافی عجیب، آیکون دوربین کوچکی در سمت چپ دستور دارد.) با کلیک روی آن دستور را انتخاب کنید.
- روی دکمه Add کلیک کنید. دستور Camera به سمت راست کادر محاوره ای حرکت می کند.
- برای بستن کادر محاوره ای Excel Options روی OK کلیک کنید.
اکنون برای استفاده از ابزار دوربین آماده هستید. این مراحل را دنبال کنید:
- سلول ها یا محدوده ای را که می خواهید از آن ها عکس بگیرید انتخاب کنید. به عنوان مثال، A1:C5 را انتخاب کنید، اولین قسمت از ناحیه ای که می خواهید چاپ کنید.
- بر روی ابزار Camera کلیک کنید. نشانگر ماوس به علامت مثبت بزرگ تغییر می کند.
- به یک کاربرگ متفاوت، ترجیحاً یک کاربرگ خالی تغییر دهید.
- روی جایی که میخواهید گوشه سمت چپ بالای تصویر نمایش داده شود، کلیک کنید. تصویر به صورت گرافیکی روی کاربرگ درج شده است.
- مراحل 1 تا 4 را تکرار کنید، اما محدوده دیگری را که می خواهید چاپ کنید (E3:G5) انتخاب کنید.
اکنون میتوانید دو عکس را مانند هر گرافیک دیگری دستکاری کنید - آنها را کشیده، تغییر اندازه دهید، برش دهید یا حرکت دهید. هر چه. با این حال، تصویر واقعاً یک تصویر نیست، حتی اگر یک عکس رفتار کند. در عوض، پویا است، به این معنی که اگر محتویات محدوده های اصلی تغییر کند، آنچه در تصویر نشان داده شده است نیز تغییر می کند. همچنین می توانید کاربرگ حاوی تصاویر دوربین را چاپ کنید و آنها در یک صفحه ظاهر می شوند.