مری لو تعجب می کند که آیا راهی وجود دارد که بتواند از ستون های خاص در یک کتاب کار مشترک با رمز عبور محافظت کند. کتاب کار فقط یک کاربرگ دارد و باید از ستونهای E و J محافظت کند تا نتوان آنها را تغییر داد، مگر اینکه کاربر رمز عبور خاصی را بداند.
روش سنتی برای نزدیک شدن به این چالش، دنبال کردن مراحل زیر است:
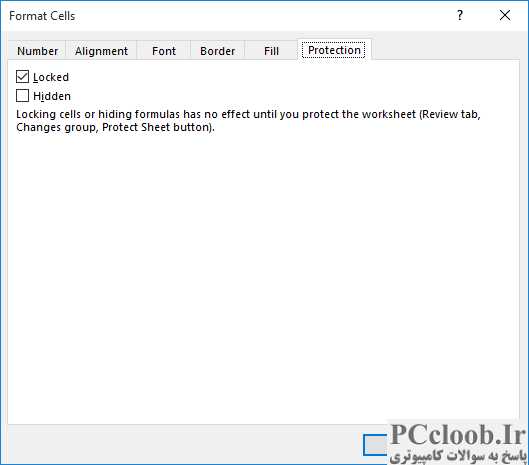
شکل 1. تب Protection از کادر محاوره ای Format Cells.
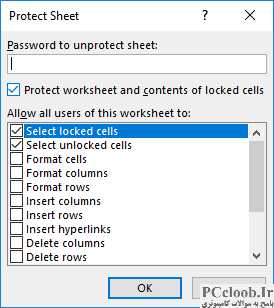
شکل 2. کادر محاوره ای Protect Sheet.
- تمام سلول های کاربرگ خود را انتخاب کنید. (فشردن Ctrl+A این کار را انجام می دهد.)
- Ctrl+Shift+F را فشار دهید . اکسل کادر محاوره ای Format Cells را نمایش می دهد.
- مطمئن شوید که تب Protection نمایش داده شده است. (شکل 1 را ببینید.)
- مطمئن شوید که چک باکس Locked پاک شده باشد. (ممکن است لازم باشد چند بار روی آن کلیک کنید تا در واقع پاک شود.) با این کار محافظت از تمام سلول های کاربرگ حذف می شود.
- برای بستن کادر محاوره ای Format Cells روی OK کلیک کنید.
- ستون E را انتخاب کنید.
- Ctrl+Shift+F را فشار دهید . اکسل دوباره کادر محاوره ای Format Cells را نمایش می دهد.
- دوباره مطمئن شوید که تب Protection نمایش داده شده است.
- مطمئن شوید که چک باکس Locked انتخاب شده باشد. این از سلول هایی که در حال حاضر انتخاب شده اند محافظت می کند.
- برای بستن کادر محاوره ای Format Cells روی OK کلیک کنید.
- ستون J را انتخاب کنید و مراحل 7 تا 10 را تکرار کنید.
- تب Review روبان را نمایش دهید.
- روی ابزار Protect Sheet کلیک کنید. اکسل کادر محاوره ای Protect Sheet را نمایش می دهد. (شکل 2 را ببینید.)
- مطمئن شوید که کادر بالا (محافظت از کاربرگ و محتوای سلول های قفل شده) انتخاب شده باشد.
- رمز عبور را در محل مناسب وارد کنید.
- از کادرهای انتخاب برای تنظیم دقیق نحوه اعمال حفاظت استفاده کنید.
- روی OK کلیک کنید. دوباره از شما خواسته می شود رمز عبور را وارد کنید.
- رمز عبوری که در مرحله 15 استفاده کرده اید را برای بار دوم وارد کنید. کاربرگ شما اکنون محافظت شده است.
نتیجه گذراندن تمام این مراحل این است که سلول های ستون E و J قابل تغییر نیستند. با این حال، اگر شخصی رمز عبوری را که در مرحله 15 استفاده کردهاید میداند، میتواند از کاربرگ محافظت کند (کنترل مناسب در برگه بررسی نوار روبان است) و هر تغییری را که میخواهد انجام دهد. اگر شخصی تغییراتی را به این روش انجام دهد، باید قبل از ذخیره کتاب کار، حفاظت (مراحل 12 تا 17) را دوباره اعمال کند. اگر این کار را نکردند، دفعه بعد که کتاب کار باز میشود، کاربرگ محافظت نشده باقی میماند و هر کسی میتواند محتویات ستونهای E و J را تغییر دهد.
همانطور که گفتم، موارد فوق بیانگر روش سنتی برای برخورد با مشکل است. راه های غیر سنتی نیز وجود دارد که می توانید از آنها استفاده کنید. به عنوان مثال، ممکن است درباره نحوه جمع آوری داده های خود تجدید نظر کنید و احتمالاً محتوای ستون های E و J را به کاربرگ دیگری یا حتی به کتاب کار دیگری منتقل کنید. سپس می توانید از آن اطلاعات محافظت کنید و به سادگی به آن در کاربرگ فعلی ارجاع دهید.
رویکرد سوم استفاده از ابزاری است که با انتشار اکسل 2010 معرفی شد. این ابزار جدید، که به شما امکان محافظت از محدوده سلولها را با رمز عبور میدهد، نیاز به تغییراتی در مراحل ارائه شده در این نکته دارد. مراحل بسیار زیاد خواهد بود، اما روشی انعطافپذیرتر را برای مقابله با مسئله حفاظت فراهم میکند. در اینجا تغییراتی که شامل استفاده از ابزار جدید می شود آمده است:
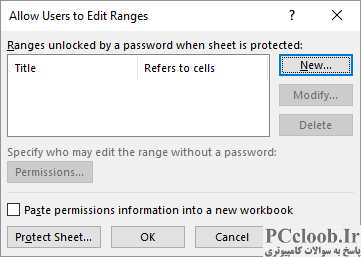
شکل 3. کادر محاوره ای Allow Users to Edit Ranges.
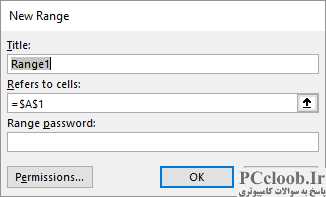
شکل 4. کادر محاوره ای New Range.
- تمام سلول های کاربرگ خود را انتخاب کنید. (فشردن Ctrl+A این کار را انجام می دهد.)
- Ctrl+Shift+F را فشار دهید . اکسل کادر محاوره ای Format Cells را نمایش می دهد.
- مطمئن شوید که تب Protection نمایش داده شده است.
- مطمئن شوید که چک باکس Locked پاک شده باشد. (ممکن است لازم باشد چند بار روی آن کلیک کنید تا در واقع پاک شود.) با این کار محافظت از تمام سلول های کاربرگ حذف می شود.
- برای بستن کادر محاوره ای Format Cells روی OK کلیک کنید.
- ستون E را انتخاب کنید.
- Ctrl+Shift+F را فشار دهید . اکسل دوباره کادر محاوره ای Format Cells را نمایش می دهد.
- دوباره مطمئن شوید که تب Protection نمایش داده شده است.
- مطمئن شوید که چک باکس Locked انتخاب شده باشد. این از سلول هایی که در حال حاضر انتخاب شده اند محافظت می کند.
- برای بستن کادر محاوره ای Format Cells روی OK کلیک کنید.
- ستون J را انتخاب کنید و مراحل 7 تا 10 را تکرار کنید.
- تب Review روبان را نمایش دهید.
- روی گزینه Allow Users to Edit Ranges کلیک کنید. (اگر از Excel در Office 365 یا Excel 2019 استفاده می کنید، روی Allow Edit Ranges کلیک کنید.) Excel کادر محاوره ای Allow Users to Edit Ranges را نمایش می دهد. (شکل 3 را ببینید.)
- روی دکمه New کلیک کنید. اکسل کادر محاوره ای New Range را نمایش می دهد. (شکل 4 را ببینید.)
- در کادر عنوان، نامی را که می خواهید برای این محدوده استفاده کنید، وارد کنید. (عنوان خیلی مهم نیست. از چیزی استفاده کنید که برای شما معنادار باشد.)
- در کادر Refers to Cells موارد زیر را وارد کنید: =$E:$E,$J:$J
- در کادر Range Password، رمز عبوری را که میخواهید به کسانی که میتوانند ستونهای E و J را ویرایش کنند، وارد کنید.
- روی OK کلیک کنید. دوباره از شما خواسته می شود رمز عبور را وارد کنید.
- رمز عبوری که در مرحله 17 استفاده کرده اید را برای بار دوم وارد کنید. این محدوده اکنون در کادر محاوره ای Allow Users to Edit Ranges ظاهر می شود.
- روی OK کلیک کنید تا کادر محاوره ای Allow Users to Edit Ranges را ببندید.
- روی ابزار Protect Sheet کلیک کنید. اکسل کادر محاوره ای Protect Sheet را نمایش می دهد.
- مطمئن شوید که کادر بالا (محافظت از کاربرگ و محتوای سلول های قفل شده) انتخاب شده باشد.
- رمز عبور را در محل مناسب وارد کنید. این نباید همان رمز عبوری باشد که در مرحله 17 و مرحله 19 استفاده کردید. باید متفاوت باشد
- از کادرهای انتخاب برای تنظیم دقیق نحوه اعمال حفاظت استفاده کنید.
- روی OK کلیک کنید. دوباره از شما خواسته می شود رمز عبور را وارد کنید.
- رمز عبوری که در مرحله 23 استفاده کرده اید را برای بار دوم وارد کنید. کاربرگ شما اکنون محافظت شده است.
مزیت این روش این است که شما دو سطح رمز عبور دارید - یکی برای محدوده (ستون های E و J) و دیگری برای کاربرگ به عنوان یک کل. از آنجایی که شخصی از یک کاربرگ محافظت شده به این روش استفاده می کند، هنگامی که می خواهد سلولی را در ستون های E یا J تغییر دهد، از آنها رمز عبور خواسته می شود. اگر رمز عبور صحیح را ارائه کنند (این همان رمز عبوری است که در مراحل 17 و 19 مشخص کردهاید)، سپس میتوانند هر چیزی را که میخواهند در ستونهای E و J ویرایش کنند. وقتی کتاب کار ذخیره شد، خارج شد و دوباره باز شد، حفاظت بهطور خودکار انجام میشود. بازنشانی و ستونهای E و J دوباره فقط در صورتی قابل ویرایش هستند که رمز عبور شناخته شده باشد—نیازی نیست کاربر قبل از ذخیره صریحاً از کاربرگ «محافظت مجدد» کند. به علاوه، هرگز لازم نیست رمز عبوری را که برای محافظت از کل کاربرگ استفاده کرده اید، ارائه دهید.