بسیاری از کادرهای گفتگو و فرم های مختلف در دنیای ویندوز از چک باکس ها استفاده می کنند. اگر بخواهید راهی را برای کاربر فراهم کنید تا بین دو گزینه، مانند true یا false یکی را انتخاب کند، آنها مفید هستند. آره یا نه. اکسل همچنین به شما امکان می دهد در صورت تمایل از چک باکس ها در کاربرگ های خود استفاده کنید.
به عنوان مثال، ممکن است یک کاربرگ پیش بینی مالی ایجاد کرده باشید که در آن می توانید یک خرید خاص را حساب کنید یا خیر. در این مورد، ممکن است بخواهید یک چک باکس در بالای صفحه کار قرار دهید. سپس می توانید وضعیت این چک باکس را به سلول دیگری پیوند دهید، به طوری که در صورت انتخاب کادر، مقدار سلول True باشد. اگر انتخاب نشده باشد، مقدار سلول False است.
دو نوع کنترل چک باکس وجود دارد که می توانید در کاربرگ خود وارد کنید: یک کنترل فرم ها و یک کنترل اکتیو ایکس. هر دو اساساً یک کار را انجام می دهند. در اینجا چگونه یک کنترل باکس ActiveX را در کاربرگ خود قرار می دهید:
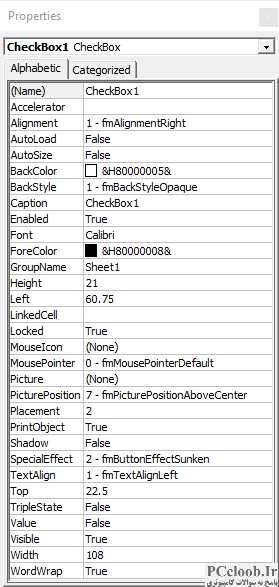
شکل 1. کادر محاوره ای Properties برای چک باکس.
- تب Developer روبان را نمایش دهید.
- بر روی ابزار Insert در گروه Controls کلیک کنید. اکسل کنترل های مختلفی را که می توانید در کاربرگ خود قرار دهید را نمایش می دهد.
- در قسمت ActiveX Controls، یک بار روی کنترل Check Box کلیک کنید. نشانگر ماوس به حالت متقاطع تغییر می کند.
- در ناحیه کاربرگ خود، یک بار روی جایی که میخواهید چک باکس شما ظاهر شود کلیک کنید. اکسل چک باکس را به کاربرگ اضافه می کند.
- در صورت تمایل، از دستگیرههایی که کادر را احاطه کردهاند، برای تنظیم اندازه کنترل استفاده کنید.
- می توانید برچسب را با کلیک راست در داخل ناحیه برچسب ویرایش کنید تا یک منوی زمینه نمایش داده شود. گزینه CheckBox Object را انتخاب کنید. و سپس روی Edit کلیک کنید. هر برچسب دلخواه را تایپ کنید.
- در حالی که چک باکس کنترلی که به تازگی قرار داده اید هنوز انتخاب شده است، روی ابزار Properties در گروه Controls کلیک کنید. اکسل کادر محاوره ای Properties را برای کنترل نمایش می دهد. (شکل 1 را ببینید.)
- ویژگی LinkedCell را تغییر دهید تا نشانی سلولی را که این چک باکس باید به آن پیوند داده شود را نشان دهد. (زمانی که چک باکس تغییر می کند، محتویات این سلول تغییر می کند؛ زمانی که محتویات سلول تغییر می کند، چک باکس آن تغییر را منعکس می کند - این یک رابطه دو جهته است.)
- کادر محاوره ای Properties را ببندید.
اگر کاربرگ شما با نسخه های قدیمی اکسل (آنهایی که قبل از اکسل 2007 هستند) استفاده می شود، باید از کادر کنترل فرم ها استفاده کنید. در اینجا چگونه آنها را در کاربرگ خود قرار می دهید:
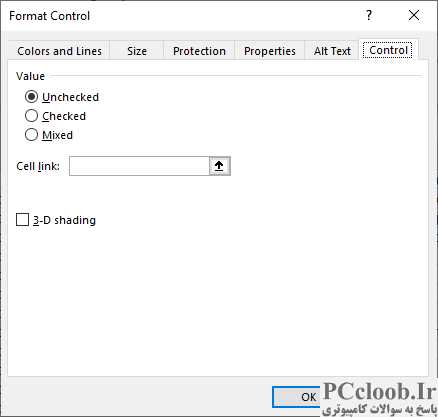
شکل 2. تب Control از کادر محاوره ای Format Control.
- تب Developer روبان را نمایش دهید.
- بر روی ابزار Insert در گروه Controls کلیک کنید. اکسل کنترل های مختلفی را که می توانید در کاربرگ خود قرار دهید را نمایش می دهد.
- در قسمت Form Controls، یک بار روی کنترل Check Box کلیک کنید. نشانگر ماوس به حالت متقاطع تغییر می کند.
- در ناحیه کاربرگ خود، یک بار روی جایی که میخواهید چک باکس شما ظاهر شود کلیک کنید. اکسل چک باکس را به کاربرگ اضافه می کند.
- در صورت تمایل، از دستگیرههایی که کادر را احاطه کردهاند، برای تنظیم اندازه کنترل استفاده کنید.
- مکان نما ماوس را به قسمت برچسب حرکت دهید و برچسب را به هر چیزی که می خواهید تغییر دهید.
- در حالی که چک باکس کنترلی که به تازگی قرار داده اید هنوز انتخاب شده است، روی ابزار Properties در گروه Controls کلیک کنید. اکسل کادر محاوره ای Format Control را نمایش می دهد.
- مطمئن شوید که تب Control انتخاب شده است. (شکل 2 را ببینید.)
- در قسمت Cell Link آدرس سلولی را که این چک باکس باید به آن پیوند داده شود را مشخص کنید. (زمانی که چک باکس تغییر می کند، محتویات این سلول تغییر می کند؛ زمانی که محتویات سلول تغییر می کند، چک باکس آن تغییر را منعکس می کند - این یک رابطه دو جهته است.)
- روی OK کلیک کنید.
از آنجایی که در حال تعیین سلولها برای پیوند دادن چک باکسها هستید، ممکن است مفید باشد که آن سلولها را یا در یک کاربرگ متفاوت قرار دهید یا کادر انتخاب خود را اندازه بگیرید تا سلولی را که چک باکس به آن پیوند داده شده است کاملاً پوشش دهد. به این ترتیب مقادیر «درست» و «نادرست» که در سلولهای پیوند داده شده نشان داده میشوند، طراحی طرحبندی صفحهکاری را که کادرهای چک در آن ظاهر میشوند، خراب نمیکنند.