Sandeep یک کاربرگ دارد که صدها سطر و ستون دارد. برخی از سلول ها دارای اطلاعات هستند و برخی خالی هستند. سلول های خالی برای ورود داده ها استفاده می شود. او راهی میخواهد که به راحتی تمام سلولهای خالی را در یک محدوده انتخاب شده قفل کند و سپس کاربرگ را قفل کند.
انجام این کار به صورت دستی نسبتاً آسان است. با این حال، یک مورد مهم وجود دارد که باید در نظر داشته باشید: تمام سلولهای کاربرگ به طور پیشفرض "قفل" هستند. به عبارت دیگر، لازم نیست به دنبال راهی برای قفل کردن سلولهای غیر خالی باشید. شما فقط باید به دنبال راهی برای باز کردن موارد خالی باشید. (یک استثنا در این مورد وجود دارد که به زودی به آن پرداخته می شود.)
با در نظر گرفتن این موضوع، می توانید این مراحل را دنبال کنید تا قفل سلول های خالی خود را باز کنید:
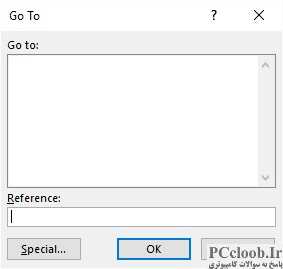
شکل 1. کادر محاوره ای برو به.
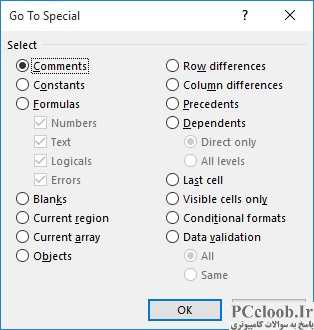
شکل 2. کادر محاوره ای Go To Special.
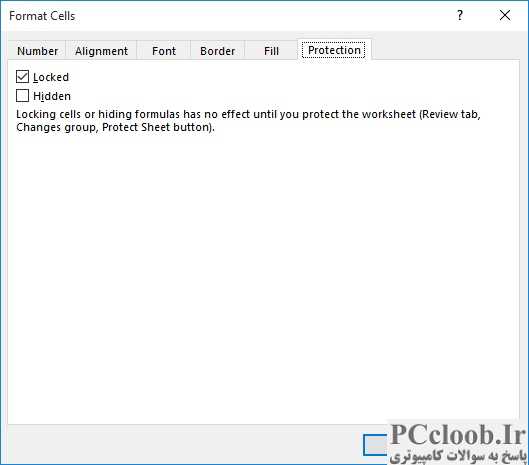
شکل 3. تب Protection از کادر محاوره ای Format Cells.
- محدوده ای را که می خواهید تحت تأثیر قرار دهید انتخاب کنید.
- F5 را فشار دهید . اکسل کادر گفتگوی Go To را نمایش می دهد. (شکل 1 را ببینید.)
- روی Special کلیک کنید. اکسل کادر محاوره ای Go To Special را نمایش می دهد. (شکل 2 را ببینید.)
- دکمه رادیویی Blanks را انتخاب کنید.
- روی OK کلیک کنید.
- Ctrl+1 را فشار دهید . اکسل کادر محاوره ای Format Cells را نمایش می دهد.
- مطمئن شوید که تب Protection انتخاب شده است. (شکل 3 را ببینید.)
- کادر تیک Locked را پاک کنید.
- روی OK کلیک کنید.
خودشه. اکنون می توانید کاربرگ خود را قفل کنید و تنها سلول های خالی که در پایان مرحله 5 انتخاب شده اند قابل دسترسی خواهند بود.
یک نکته جالب توجه این است که شما واقعاً مجبور نیستید یک محدوده را در مرحله 1 انتخاب کنید. اگر در عوض، سلولی را در بدنه اصلی ورودی های کاربرگ خود انتخاب کنید، اکسل فرض می کند که می خواهید در ناحیه مورد استفاده کاربرگ خود کار کنید. . به عبارت دیگر، هنگامی که به مرحله 5 رسیدید، آنچه انتخاب میشود، تمام سلولهای خالی در ناحیه مورد استفاده کاربرگ شما هستند.
نکته دیگری که باید از آن آگاه باشید این است که وقتی وضعیت قفل یک سلول را تنظیم کردید (مرحله 8)، سلول این وضعیت را حفظ می کند تا زمانی که شما به طور خاص آن را تغییر دهید. این بدان معناست که اگر قبلاً تغییراتی در وضعیت قفل سلولها ایجاد کردهاید، ممکن است قبل از باز کردن سلولهای خالی، بهصراحت سلولها را قفل کنید. با دنبال کردن این مراحل اصلاح شده می توانید این کار را انجام دهید:
- محدوده ای را که می خواهید تحت تأثیر قرار دهید انتخاب کنید.
- Ctrl+1 را فشار دهید . اکسل کادر محاوره ای Format Cells را نمایش می دهد.
- مطمئن شوید که تب Protection انتخاب شده است.
- مطمئن شوید که چک باکس Locked انتخاب شده باشد.
- روی OK کلیک کنید.
- F5 را فشار دهید . اکسل کادر گفتگوی Go To را نمایش می دهد.
- روی Special کلیک کنید. اکسل کادر محاوره ای Go To Special را نمایش می دهد.
- دکمه رادیویی Blanks را انتخاب کنید.
- روی OK کلیک کنید.
- Ctrl+1 را فشار دهید . اکسل کادر محاوره ای Format Cells را نمایش می دهد.
- مطمئن شوید که تب Protection انتخاب شده است.
- کادر تیک Locked را پاک کنید.
- روی OK کلیک کنید.
در این حالت باید مرحله 1 را انجام دهید—باید محدوده ای را برای تأثیرگذاری انتخاب کنید. اکسل مانند کامنت قبلی فرض نمی کند که می خواهید بر کدام محدوده تأثیر بگذارید.
اگر ترجیح می دهید، می توانید از یک ماکرو برای محافظت از سلول ها و کاربرگ خود استفاده کنید:
Sub UnlockEmptyCells()
Dim myCell As Range
Set myCell = Selection
Cells.Select
Selection.Locked = True
myCell.Select
Selection.SpecialCells(xlCellTypeBlanks).Select
Selection.Locked = False
ActiveSheet.Protect DrawingObjects:=True, _
Contents:=True, Scenarios:=True
myCell.Select
End Sub
این ماکرو مطمئن می شود که تمام سلول های کاربرگ قفل هستند، سپس سلول های خالی در محدوده استفاده شده را باز می کند و در نهایت از کاربرگ محافظت می کند.