ممکن است زمانی پیش بیاید که با یک جدول کار می کنید و می خواهید یک ردیف خالی بین هر ردیف موجود در جدول وارد کنید. چندین راه آسان برای این کار وجود دارد. اگر نمی خواهید از ماکرو استفاده کنید، می توانید مراحل زیر را دنبال کنید:
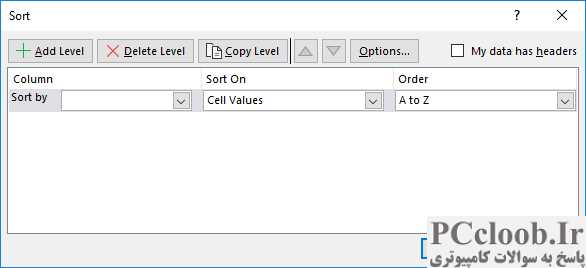
شکل 1. کادر محاوره ای مرتب سازی.
- یک ستون خالی در هر نقطه از لیست یا جدول درج کنید.
- مقدار 1 را در سلول اول جدول ستون جدید و مقدار 2 را در سلول دوم قرار دهید.
- دو سلول وارد شده در مرحله 2 را انتخاب کنید و از دسته Fill برای کشیدن به آخرین سلول جدول استفاده کنید. اکنون باید یک ستون پر از اعداد متوالی داشته باشید، از 1 تا هر تعداد سطر در جدول وجود داشته باشد. این سلول های پر شده هنوز باید انتخاب شوند.
- Ctrl+C را فشار دهید . این سلول ها را در کلیپ بورد کپی می کند.
- در ستون جدید، درست زیر آخرین سلول، سلول های کپی شده را جایگذاری کنید. اکنون باید محدوده دیگری از سلول ها را در زیر جدول داشته باشید که با همان اعداد متوالی که در مرحله 3 ایجاد کرده اید پر شده است.
- هر سلولی را در جدول اصلی انتخاب کنید.
- تب Data روبان را نمایش دهید.
- در گروه Sort & Filter بر روی Sort کلیک کنید. اکسل جدول را از جمله ردیف های اضافه شده در مرحله 5 انتخاب می کند و کادر محاوره ای مرتب سازی را نمایش می دهد. (شکل 1 را ببینید.)
- مشخص کنید که می خواهید بر اساس ستون جدیدی که شامل اعداد شماست به ترتیب صعودی مرتب کنید.
- روی OK کلیک کنید. جدول متوسل شده است.
- ستونی را که در مرحله 1 اضافه کردید حذف کنید.
مراحل بالا به دلیل روشی است که اکسل مرتب سازی خود را انجام می دهد. اگر به دلایلی دو ردیف خالی در کنار یکدیگر قرار گرفتند (به عبارت دیگر، مرتب سازی دقیقاً آنطور که باید کار نمی کند)، می توانید روند را کمی تغییر دهید. در مرحله 2، اعداد 1 و 3 را در دو خانه بالا وارد کنید. این منجر به پر شدن اعداد فرد در ستون جدید می شود. به جای انجام مراحل 4 و 5، به سادگی یک ناحیه مشابه را با سلول های زوج پر کنید (به سادگی سلول اول را با 2 و سلول دوم را با 4 پر کنید). هنگامی که مراحل 6 تا 10 را مرتب می کنید، در جدول به دست آمده ردیف ها به ترتیب مناسب در هم قرار می گیرند.
اگر تمایلی به استفاده از ماکرو ندارید، درج ردیفهای خالی آسانتر است. به سادگی ردیف هایی را که می خواهید تحت تأثیر قرار دهید انتخاب کنید و سپس این ماکرو را اجرا کنید:
Sub AddBlankRows1()
Dim J As Integer
Dim MySelection As Range
If TypeName(Selection) <> "Range" Then Exit Sub
Set MySelection = Selection
Application.ScreenUpdating = False
For J = MySelection.Rows.Count To 1 Step –1
MySelection.Rows(J).EntireRow.Insert
Next J
Application.ScreenUpdating = True
End Sub
یک تغییر تا حدودی کوتاهتر در همان ماکرو این است:
Sub AddBlankRows2()
FR = Selection.Rows.Row
LR = Selection.Rows.Count + FR - 1
For R = LR To FR + 1 Step -1
Rows(R).Insert
Next
End Sub
البته، باید به خاطر داشته باشید که اگر تنها هدف شما از افزودن ردیفها، «فضا انداختن» اطلاعاتتان است، میتوانید با افزایش ارتفاع هر ردیف در جدول، به همان چیزی برسید. فقط در صورتی که برای درج اطلاعات اضافی در جدول داده های خود به آن ردیف ها نیاز دارید، باید به صورت فیزیکی ردیف های خالی اضافه کنید.