بیایید بگوییم که شما یک پاورقی سفارشی دارید که میخواهید در پایین همه صفحات در کاربرگ خود قرار گیرد. با توجیه سمت چپ در فوتر، نام مسیر کامل را برای کاربرگ میخواهید، و در مرکز نشانگر صفحه در قالب صفحه X از Y میخواهید.
از آنجایی که نام کامل مسیر میتواند نسبتاً طولانی باشد، این امکان وجود دارد که مسیر نشانگر صفحه را "پرینت" کند. بدیهی است که این چیزی نیست که شما بخواهید انجام دهید. راه حل بهتر این است که نشانگر صفحه را یک خط به سمت پایین فشار دهید تا روی خط خودش چاپ شود. برای این منظور، موارد زیر را امتحان کنید:
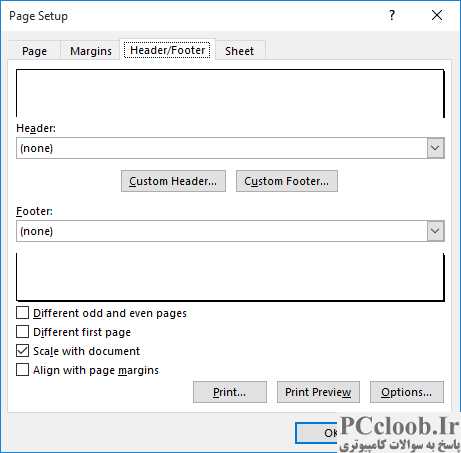
شکل 1. تب Header/Foter از کادر محاوره ای Page Setup.
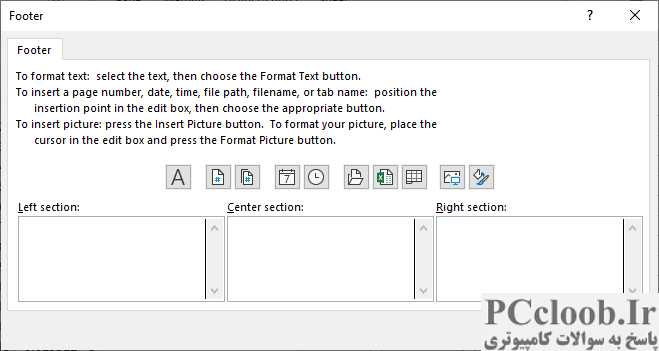
شکل 2. کادر محاوره ای Footer.
- روی تب Page Layout روبان کلیک کنید.
- روی نماد کوچک در پایین سمت راست گروه Page Setup کلیک کنید. اکسل کادر محاوره ای Page Setup را نمایش می دهد.
- مطمئن شوید که تب Header/Footer نمایش داده شده است. (شکل 1 را ببینید.)
- روی دکمه Custom Footer کلیک کنید. اکسل کادر محاوره ای Footer را نمایش می دهد. (شکل 2 را ببینید.)
- با نقطه درج در قسمت Left Section، روی ابزار پوشه کلیک کنید. کد &[Path]&[File] در قسمت سمت چپ ظاهر می شود.
- با نقطه درج در قسمت مرکز، Shift+Enter را فشار دهید تا به خط بعدی بروید، سپس Page و سپس یک فاصله را تایپ کنید.
- روی ابزار شماره صفحه کلیک کنید، "از" را تایپ کنید (بدون نقل قول) و روی ابزار صفحات کلیک کنید. بخش مرکز اکنون حاوی "صفحه &[صفحه] از &[صفحات]"، با یک خط خالی قبل از آن است.
- در صورت لزوم، تمام کادرهای محاوره ای را با کلیک بر روی OK ببندید.
هنگامی که کاربرگ خود را چاپ می کنید، فکر می کنید که کلید Shift+Enter (مرحله 6) باید قسمت مرکزی فوتر را یک خط به سمت پایین حرکت دهد. متأسفانه اینطور نیست - اکسل فشار کلید را نادیده می گیرد و بخش مرکزی پاورقی را در خط اول قرار می دهد، جایی که توسط قسمت چپ پاورقی چاپ می شود. درات ها!
راه حل مشکل - بدون استفاده از ماکرو - دنبال کردن این مراحل است:
&[Path]&[File]
&CPage &[Page] of &[Pages]
- روی تب Page Layout روبان کلیک کنید.
- روی نماد کوچک در پایین سمت راست گروه Page Setup کلیک کنید. اکسل کادر محاوره ای Page Setup را نمایش می دهد.
- مطمئن شوید که تب Header/Footer نمایش داده شده است.
- روی دکمه Custom Footer کلیک کنید. اکسل کادر محاوره ای Footer را نمایش می دهد.
- مطمئن شوید که تمام بخش های پاورقی پاک شده است. آنها نباید چیزی در خود داشته باشند.
- با نقطه درج در قسمت سمت چپ، دقیقاً همانطور که در اینجا مشاهده می کنید، موارد زیر را وارد کنید. مطمئن شوید که خطوط را با فشار دادن Shift+Enter در انتهای خط اول تقسیم کرده اید.
- در صورت لزوم، تمام کادرهای محاوره ای را با کلیک بر روی OK ببندید.
به گنجاندن کد &C در ابتدای خط دوم در مرحله 6 توجه کنید. این به اکسل میگوید که همه چیز بعد از آن باید در مرکز قرار گیرد. نکته جالب در مورد انجام فوتر به این روش این است که اکسل، در صورت لزوم، یک خط به سمت پایین حرکت می کند تا اطلاعات مرکزی را چاپ کند. اگر بتواند قسمت چپ پاورقی را در همان خط با قسمت مرکزی (قسمت بعد از &C) چاپ کند، این کار را انجام می دهد.
جالب است بدانید که در آزمایش من، صرفاً قرار دادن یک بازگشت کالسکه ( Shift+Enter ) در انتهای هر چیزی که در ناحیه سمت چپ است، و سپس وارد کردن اطلاعات در ناحیه مرکز بخش، باز هم چاپ شده است. تنها راهی که این تکنیک کار کرد این است که از کد &C برای مرکز نشانگر صفحه استفاده کنم.