تام به درستی اشاره می کند که در Word می توانید از Find and Replace برای پررنگ کردن همه موارد یک کلمه استفاده کنید. (کلمه را جستجو کنید، آن را با همان کلمه جایگزین کنید که قالب بندی پررنگ روشن است.) او تعجب می کند که چگونه می تواند همان کار را در اکسل انجام دهد.
ایجاد چنین تغییراتی در اکسل در واقع بسیار آسان است و تقریباً به همان روشی که در Word انجام می دهید انجام می شود. این مراحل را دنبال کنید:
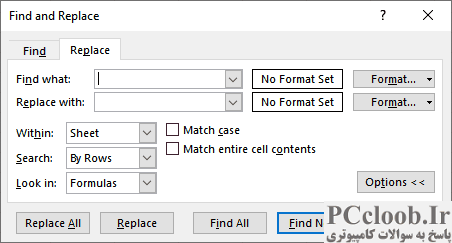
شکل 1. تب Replace گسترش یافته از کادر محاوره ای Find and Replace.
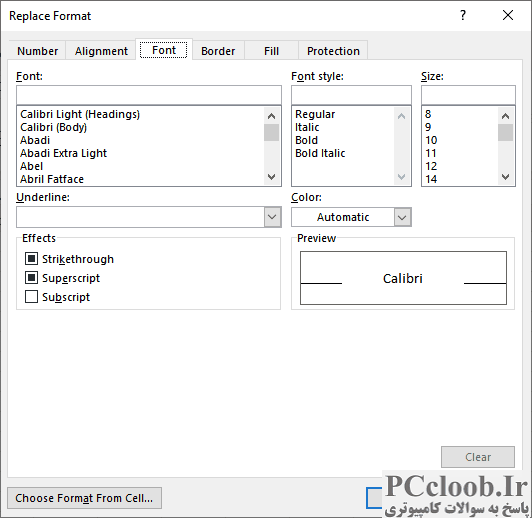
شکل 2. تب Font از کادر محاوره ای Replace Format.
- Ctrl+H را فشار دهید تا تب Replace در کادر محاوره ای Find and Replace نمایش داده شود.
- روی دکمه Options کلیک کنید تا کادر محاوره ای باز شود. (شکل 1 را ببینید.)
- در کادر Find What کلمه ای را که می خواهید پررنگ کنید وارد کنید.
- همان کلمه را در کادر Replace With وارد کنید.
- روی دکمه Format در سمت راست کادر Replace With کلیک کنید. اکسل کادر محاوره ای Replace Format را نمایش می دهد.
- روی تب Font کلیک کنید. (شکل 2 را ببینید.)
- در لیست Font Style، Bold را انتخاب کنید.
- برای بستن کادر محاوره ای Replace Font روی OK کلیک کنید.
- برای انجام تعویض روی Replace All کلیک کنید.
در حالی که این کار بسیار آسان به نظر می رسد، باید به خاطر داشته باشید که این مراحل قالب بندی کل سلول ها را تغییر می دهد، نه فقط کلمات داخل یک سلول. بنابراین، اگر کلمه "قهوه ای" را جستجو و جایگزین می کردید، هر سلولی که حاوی کلمه "قهوه ای" باشد پررنگ می شود - کل سلول، نه فقط کلمه.
اگر می خواهید فقط روی کلمات درون سلول تأثیر بگذارید، این مراحل کار نمی کنند. درعوض، باید به یک کلان متوسل شوید تا جسورانه را انجام دهید. اساساً به یک ماکرو نیاز دارید که از طریق یک کاربرگ نگاه کند و تعیین کند چه چیزی را می توان تغییر داد. (شما نمی توانید کلمات یا ارقام جداگانه را در فرمول ها یا مقادیر عددی پررنگ کنید؛ فقط می توانید در قالب بندی سطح کلمه برای ثابت های متن تغییراتی ایجاد کنید.)
هنگامی که ماکرو سلول هایی را پیدا کرد که می تواند پردازش کند، باید در سلول ها کلمه مورد نظر را جستجو کند و سپس آن متن را پررنگ کند. ماکرو زیر همین استراتژی را اجرا می کند:
Sub FindAndBold()
Dim sFind As String
Dim rCell As Range
Dim rng As Range
Dim lCount As Long
Dim iLen As Integer
Dim iFind As Integer
Dim iStart As Integer
On Error Resume Next
Set rng = ActiveSheet.UsedRange. _
SpecialCells(xlCellTypeConstants, xlTextValues)
On Error GoTo ErrHandler
If rng Is Nothing Then
MsgBox "There are no cells with text"
GoTo ExitHandler
End If
sFind = InputBox( _
Prompt:="What do you want to BOLD?", _
Title:="Text to Bold")
If sFind = "" Then
MsgBox "No text was listed"
GoTo ExitHandler
End If
iLen = Len(sFind)
lCount = 0
For Each rCell In rng
With rCell
iFind = InStr(.Value, sFind)
Do While iFind > 0
.Characters(iFind, iLen).Font.Bold = True
lCount = lCount + 1
iStart = iFind + iLen
iFind = InStr(iStart, .Value, sFind)
Loop
End With
Next
If lCount = 0 Then
MsgBox "There were no occurrences of" & _
vbCrLf & " " & sFind & " " & _
vbCrLf & "to bold."
ElseIf lCount = 1 Then
MsgBox "One occurrence of" & _
vbCrLf & " " & sFind & " " & _
vbCrLf & "was made bold."
Else
MsgBox lCount & " occurrences of" & _
vbCrLf & " " & sFind & " " & _
vbCrLf & "were made bold."
End If
ExitHandler:
Set rCell = Nothing
Set rng = Nothing
Exit Sub
ErrHandler:
MsgBox Err.Description
Resume ExitHandler
End Sub
ماکرو ابتدا محدوده جستجو را روی آن سلول هایی که حاوی ثابت های متنی هستند تنظیم می کند. سپس از کاربر می خواهد کلمه ای را که باید تغییر کند. پس از وارد شدن، ماکرو شروع به جستجو در تمام سلول های محدوده می کند. هر سلول بررسی می شود تا ببینیم آیا حاوی کلمه مورد نظر است یا خیر. اگر چنین است، ویژگی .Bold برای آن کاراکترها تنظیم می شود و ماکرو به جستجو ادامه می دهد.
ماکرو همچنین تعداد تغییرات ایجاد شده را پیگیری می کند و کل تغییرات را در پایان کار خود نمایش می دهد.