پاتریک در بخش مالی کار می کند و اغلب مجبور است فایل ها را به اکسل وارد کند. اغلب این فایل ها، به عنوان یکی از بسیاری از فیلدها، حاوی مواردی هستند که به آن شماره CUSIP گفته می شود. این مقدار نه کاراکتر طول دارد و می تواند شامل حروف و رقم باشد. هنگام وارد کردن، اکسل صفرهای اول را حذف می کند و اگر حرف E نزدیک به انتهای مقدار باشد، اکسل ممکن است مقدار را به نماد علمی تبدیل کند. پاتریک به اعداد CUSIP نیاز دارد که بدون تغییر وارد شوند، بنابراین او به این فکر می کند که آیا یک راه ظریف (و آسان) برای انجام این کار وجود دارد.
در واقع سه روش وجود دارد که می توانید برای به دست آوردن اطلاعات مورد نظر خود از آنها استفاده کنید. همه روش ها فرض می کنند که شما با یک فایل متنی کار می کنید که توسط سیستم دیگری به غیر از اکسل خروجی شده است. ایده پشت این رویکردها این است که مطمئن شوید که اکسل، در حین وارد کردن، به جای تلاش برای تبدیل محتوای فیلد به مقادیر عددی، فیلد حاوی اعداد CUSIP را به عنوان متن شناسایی می کند.
منبع را اصلاح کنید
روش اول تغییر فایل منبعی است که با آن کار می کنید. این می تواند به آسانی صحبت با کسی باشد که نرم افزار ایجاد کننده فایل واردات را کنترل می کند. اگر بتوانید نحوه تولید شماره CUSIP را به گونه ای تغییر دهید که در فایل، عدد قبل از آپستروف قرار گیرد، پس وارد کردن باید یک ضربه سریع باشد. آپستروف به اکسل می گوید که فیلد متنی است و مطابق آن با آن برخورد می کند. بعلاوه، آپستروف پس از قرار گرفتن در یک کاربرگ روی داده های وارد شده نشان داده نمی شود.
شما همچنین می توانید فایل منبع را در یک ویرایشگر متن بارگیری کنید و خود آپستروف ها را اضافه کنید، اما اگر رکوردهای زیادی در فایل وجود داشته باشد یا اگر نیاز به کار با بسیاری از فایل ها در طول زمان دارید، ممکن است این کار بسیار خسته کننده باشد.
واردات سنتی خود را اصلاح کنید
مجدداً، با فرض اینکه یک فایل محدود شده را وارد می کنید (یا با کاما محدود به تب مشخص شده است)، می توانید این مراحل را دنبال کنید تا فایل به درستی وارد شود:
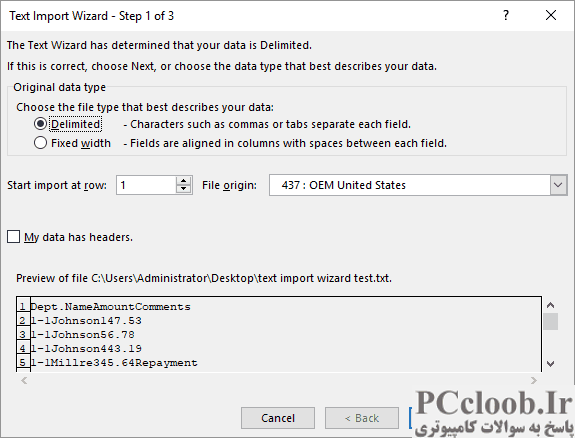
شکل 1. جادوگر واردات متن.
- نام فایل وارداتی را تغییر دهید تا پسوند نام فایل TXT. این مرحله اغلب نادیده گرفته می شود، اما اکسل را مجبور می کند تا Text Import Wizard را نمایش دهد، چیزی که می خواهید اتفاق بیفتد.
- در اکسل، کادر گفتگوی Open را نمایش دهید. (در اکسل 2007 روی دکمه آفیس کلیک کنید و سپس Open را بزنید. در اکسل 2010 روی تب File روبان کلیک کنید و سپس Open را بزنید. در اکسل 2013 روی زبانه File روبان کلیک کنید، روی Open و سپس Computer و در آخر کلیک کنید. مرور کنید. در نسخه های بعدی اکسل، روی تب File از نوار کلیک کنید و روی Browse کلیک کنید.)
- با استفاده از لیست کشویی Files of Type در پایین کادر محاوره ای، نشان دهید که می خواهید فایل های متنی (*.prn؛ *.txt؛ *.csv) را باز کنید.
- فایلی را که در مرحله 1 تغییر نام دادید پیدا کرده و انتخاب کنید.
- بر روی Open کلیک کنید. اکسل جادوگر واردات متن را راه اندازی می کند و کادر محاوره ای مرحله 1 از 3 را نمایش می دهد. (شکل 1 را ببینید.) (اگر Text Import Wizard شروع نشد، شما یا سعی در وارد کردن یک فایل متنی ندارید یا نام آن را همانطور که در مرحله 1 نشان داده شده است تغییر نداده اید.)
- مطمئن شوید که گزینه Delimited انتخاب شده است، سپس روی Next کلیک کنید. اکسل کادر محاوره ای مرحله 2 از 3 را نمایش می دهد.
- مطمئن شوید که کاما یا Tab به عنوان جداکننده انتخاب شده اند (بسته به فایل شما)، سپس روی Next کلیک کنید. اکسل کادر محاوره ای مرحله 3 از 3 را نمایش می دهد.
- در پایین کادر محاوره ای، روی فیلدی که حاوی اعداد CUSIP شما است کلیک کنید. اکنون کل ستون باید انتخاب شود.
- در قسمت Column Data Format، مطمئن شوید که دکمه رادیویی Text انتخاب شده است.
- مراحل 8 و 9 را برای هر فیلد دیگری که ممکن است اکسل را گیج کند، تکرار کنید. (به عنوان مثال، اگر داده های شما دارای فیلدهای شماره CUSIP اضافی باشد.)
- بر روی Finish کلیک کنید. فایل شما وارد شده است و شماره های CUSIP شما باید دست نخورده باشند.
از Power Query برای وارد کردن داده ها استفاده کنید
با فرض اینکه حداقل از Excel 2016 استفاده می کنید، می توانید از Power Query برای بارگذاری داده های خود استفاده کنید. به نظر می رسد که Power Query این روزها بسیار رایج است و واقعاً واردات داده ها را بسیار آسان می کند. فقط این مراحل کلی را دنبال کنید:
- تب Data روبان را نمایش دهید.
- در گروه Get & Transform Data (سمت چپ نوار)، روی From Text/CSV کلیک کنید. اکسل کادر محاوره ای Import Data را نمایش می دهد. این بسیار شبیه یک جعبه گفتگوی Open استاندارد است.
- با استفاده از کنترل های موجود در کادر محاوره ای، فایل منبعی را که می خواهید وارد کنید، پیدا کرده و انتخاب کنید.
- روی Import کلیک کنید. اکسل به فایل داده متصل می شود و به زودی بخشی از داده های شما را در یک کادر محاوره ای بزرگ نمایش می دهد.
- روی دکمه Transform کلیک کنید. اکسل کادر محاوره ای Power Query Editor را نمایش می دهد.
- بررسی کنید تا مطمئن شوید که ستون های مناسب (از جمله ستون حاوی اعداد CUSIP شما) به عنوان متن تفسیر می شوند. در صورت لزوم می توانید این موارد را تغییر دهید.
- روی File | کلیک کنید بستن و بارگذاری به. اکسل کادر محاوره ای Import Data را نمایش می دهد.
- به دلخواه تنظیمات واردات را تغییر دهید. (برای بیشتر استفاده ها، پیش فرض های Table و New Worksheet باید خوب باشند.)
- روی OK کلیک کنید. اکسل داده ها را از فایل منبع وارد می کند و آن را در یک کاربرگ جدید قرار می دهد.