افرادی که علاقه مند به یادگیری یک زبان خارجی، بهبود دایره لغات یا مطالعه برخی از جزئیات مهم تاریخی هستند، کارت های فلش را بسیار استفاده می کنند. فلش کارت ها را می توان به عنوان یک تمرین آموزشی برای کمک به حفظ کردن استفاده کرد و تمام اطلاعات جمع آوری شده را به شیوه ای سازمان یافته نگهداری کرد. با این حال، مشکل زمانی ایجاد می شود که از فلش کارت های کاغذی واقعی استفاده می کنید. شما موافقت خواهید کرد، نگه داشتن فلش کارت های کاغذی به ترتیب صحیح دشوار است. علاوه بر این، سازماندهی مجدد آنها زمان می برد و بدترین ها را می توان به راحتی در خانه فراموش کرد. چرا از OneNote استفاده نکنید و به تمام نگرانی های خود پایان دهید. آموزش ایجاد فلش کارت های OneNote مبتنی بر متن .
با OneNote، می توان به راحتی فلش کارت ها را با استفاده از ویژگی های ترسیمی داخلی در OneNote ایجاد کرد. در اینجا نحوه انجام آن است! من در حال ایجاد فلش کارت واژگان با استفاده از لیستی از چند کلمه ناشناخته و معنی آنها در زبان انگلیسی هستم.
فلش کارت OneNote مبتنی بر متن ایجاد کنید
OneNote را باز کنید.
از پنجره سمت راست، گزینه «افزودن صفحه» را انتخاب کنید.
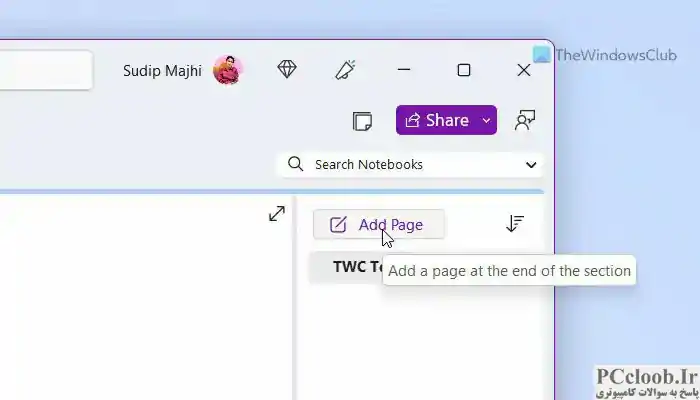
کلمه ناشناخته را تایپ کنید. کلید Enter را فشار دهید تا یک خط جدید ایجاد کنید، جایی که می توانید معنی را تایپ کنید. می توانید از فرهنگ لغت WordWeb برای یافتن معانی فرهنگ لغت دیگری که ترجیح می دهید استفاده کنید.
پس از وارد کردن معنی هر کلمه، دو بار ENTER را فشار دهید تا یک خط خالی بین هر کلمه و معنای آن ایجاد شود.
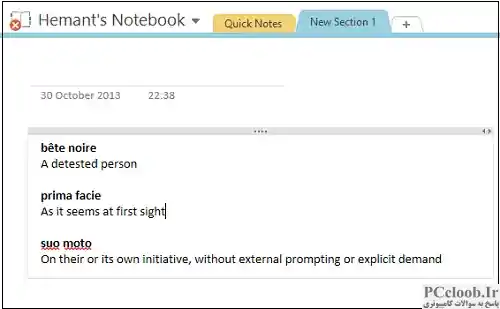
همانطور که مشاهده می کنید، من از قبل فهرست خود را با متن پررنگ فرمت کرده ام تا به تفکیک بصری هر کلمه ناشناخته از معنای آن کمک کنم. می توانید فهرست خود را به شکلی که دوست دارید قالب بندی کنید.—شامل رنگ ها، نقاط برجسته و نمادها.
بعد، من باید هر یک از معانی را تورفتگی کنم. برای این کار، در هر نقطه از متن متن معنی اول کلیک می کنم. سپس، در زیر تب «صفحه اصلی» در نوار، بخش «متن اصلی» را جستجو کنید و موقعیت تورفتگی را انتخاب کنید.
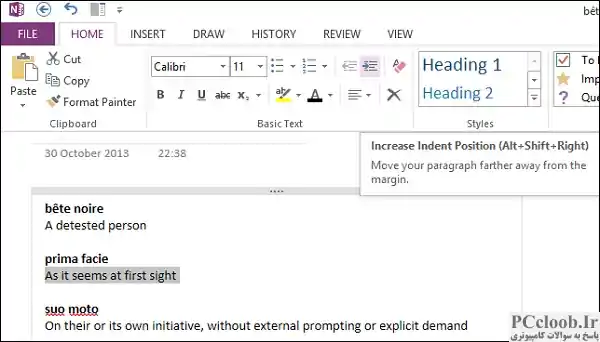
از طرف دیگر، می توانید معنای کامل یک کلمه را برجسته کنید، روی دکمه ماوس کلیک راست کرده و موقعیت تورفتگی را انتخاب کنید.
اکنون باید معنی زیر اولین کلمه واژگانی تورفتگی داشته باشد. این مرحله را برای هر کلمه دیگر تکرار کنید.
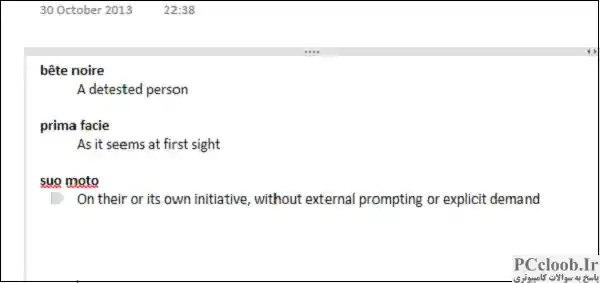
اکنون، برای برجسته کردن لیست خود، حتی می توانید معانی کلمات را پنهان کنید. چگونه؟ نشانگر ماوس را روی گلوله ای که به سمت یک کلمه هدایت می شود حرکت دهید. یک نماد فلش 4 وجهی باید اکنون برای شما قابل مشاهده باشد.
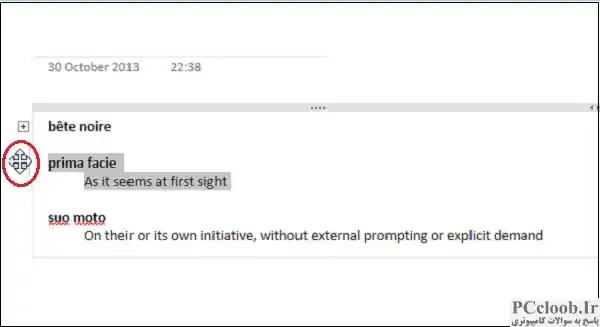
روی دکمه سمت چپ ماوس دوبار کلیک کنید. این عمل، خط تورفتگی متن زیر کلمه واژگان را جمع می کند (پنهان می کند).

اکنون فلش کارت های متنی را در OneNote 2013 ایجاد کرده اید. فردا نحوه ایجاد فلش کارت های مبتنی بر تصویر را خواهیم دید. برای دیدن نکات و ترفندهای Microsoft OneNote بیشتر به اینجا بروید.
چگونه می توانم یک کارت شاخص در OneNote ایجاد کنم؟
بله، می توانید یک کارت شاخص در OneNote ایجاد کنید. چه از آخرین نسخه یا قدیمی تر OneNote استفاده کنید، گزینه مشابهی دارید. راهنمای مفصلی در اینجا ذکر شده است و شما می توانید برای انجام کار از آن پیروی کنید. با این حال، شما باید موقعیت تورفتگی را برای ایجاد یک کارت شاخص در OneNote تنظیم کنید.
چگونه می توانم فلش کارت در آفیس 365 ایجاد کنم؟
می توانید با استفاده از گزینه داخلی یک فلش کارت در OneNote ایجاد کنید. برای ایجاد فلش کارت در مایکروسافت آفیس 365 یا برنامه OneNote، ابتدا باید یک صفحه اضافه کنید و بین دو خط و معنی آنها فاصله ایجاد کنید. با این حال، اگر می خواهید یک فلش کارت مبتنی بر تصویر ایجاد کنید، باید ابتدا تصویر را در محل مورد نظر قرار دهید. سپس از گزینه Indent Position برای انجام کار استفاده کنید.
همین! امیدوارم این راهنما کمک کرده باشد.