البته مایکروسافت OneNote یک ابزار عالی برای یادداشت برداری و ذخیره اطلاعات است. همچنین می توان از آن به عنوان ابزاری برای یادگیری استفاده کرد. می توانید از آن به عنوان یک ماشین حساب یا به عنوان ابزاری برای یادگیری زبان اشاره استفاده کنید. در پست قبلی، نحوه ساخت فلش کارت OneNote مبتنی بر متن را دیدیم. اکنون، نحوه ایجاد فلش کارت های مبتنی بر تصویر را در OneNote یاد می گیریم.
در این پست، فهرست الفبای تصویری زبان اشاره آمریکایی (ASL) را ایجاد خواهم کرد.
فلش کارت های مبتنی بر تصویر را در OneNote ایجاد کنید
با حرکت دادن نشانگر ماوس به سمت راست برنامه و انتخاب گزینه «افزودن صفحه»، یک صفحه خالی در OneNote باز کنید. برای ایجاد کادر یادداشت، روی هر نقطه از صفحه کلیک کنید.
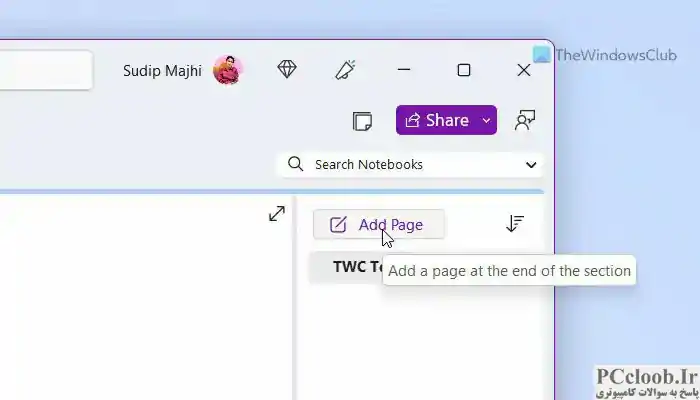
سپس، اولین حرف الفبا ("A") را وارد کنید، و کلید ENTER را دو بار فشار دهید تا یک خط خالی بین هر حرف ایجاد شود.
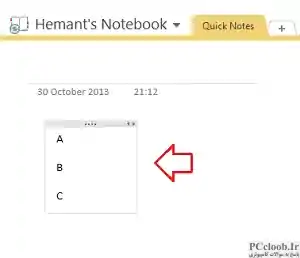
ادامه دهید تا این کار را برای تمام 26 الفبا تمام کنید. سعی کنید حروف الفبا را پررنگ تر و بزرگتر کنید تا به وضوح برای شما قابل مشاهده باشند.
شما آماده ایجاد فلش کارت های مبتنی بر تصویر در OneNote 2013 هستید! فقط روی فضای خالی بین A و B کلیک کنید و یک تصویر زیر آن قرار دهید. چگونه؟ اگر تصاویر را به سادگی در درایو رایانه خود ذخیره کرده اید، برگه «Insert» را از نوار OneNote انتخاب کنید.
من تصاویر حرکات دست که هر حرف الفبا را نشان می دهد در پوشه کامپیوترم ذخیره شده است. پس از کمی مرور تصادفی، تصاویری را در ویکی پدیا پیدا کردم.
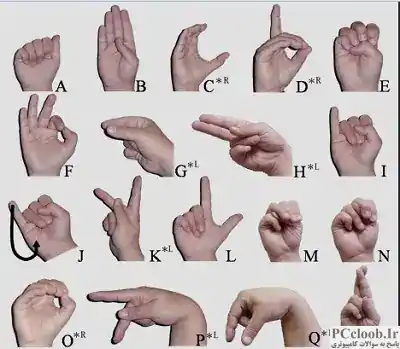
اکنون، باید در تکلیف OneNote من به ترتیب درستی قرار می گرفت. وقتی مکان نما فعال است (چشمک می زند)، روی زبانه Insert روی نوار کلیک کنید. در گروه Images روی دکمه Picture کلیک کنید.
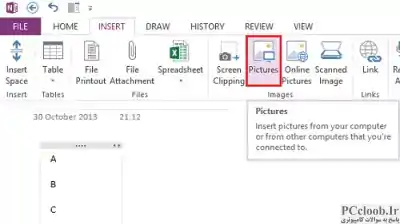
به مکانی که تصاویر را در آن ذخیره کرده اید، بروید.
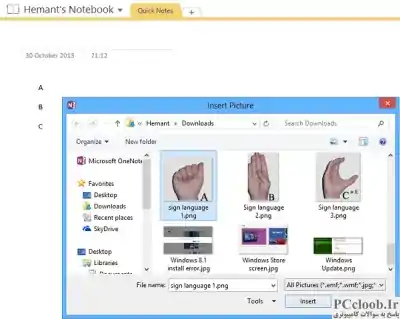
پس از اینکه تصویر را در جای مناسب قرار دادید، صفحه باید به این ترتیب نگاه کند.
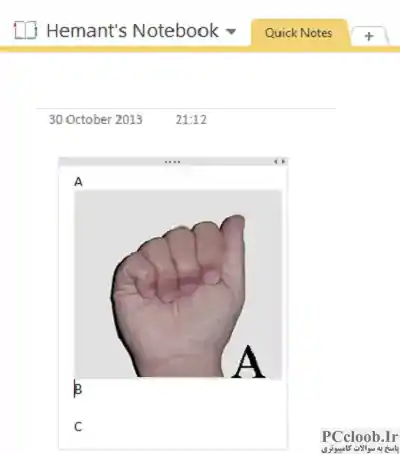
تصاویر دیگر را یکی یکی به روشی مشابه وارد کنید تا لیست الفبای شما با حرکات دست مربوطه کامل شود.
در صورت تمایل می توانید حروف الفبا را از گوشه بالا سمت راست حرکت داده و داخل تصویر قرار دهید. کافیست روی دکمه سمت چپ ماوس دوبار کلیک کنید و حروف الفبا را در محل مورد نظر، داخل تصویر قرار دهید.
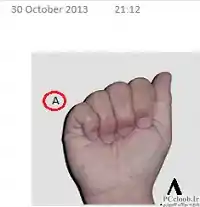
چگونه یک فلش کارت در OneNote ایجاد کنم؟
امکان ایجاد یک فلش کارت دیجیتال در برنامه OneNote وجود دارد - مهم نیست که می خواهید بر اساس متن یا تصویر ایجاد کنید. برای ایجاد یک فلش کارت مبتنی بر تصویر، باید تصاویر را درج کنید و بر این اساس موقعیت تورفتگی را تغییر دهید. برای اطلاع شما، باید تصاویر را طبق حروف درج شده توسط خود وارد کنید.
کجا می توانم فلش کارت با عکس بسازم؟
امکان ساخت فلش کارت با تصاویر در برنامه OneNote در ویندوز 11/10 وجود دارد. شما باید فرآیند را با ایجاد یک صفحه و وارد کردن یک حرف شروع کنید. سپس، تصویر اول را وارد کنید. پس از آن حرف دیگری را وارد کرده و تصویر دوم را وارد کنید. می توانید این مراحل را برای تکمیل ساخت فلش کارت تکرار کنید.
خودشه! امیدوارم این نکته برای شما مفید واقع شود.
برای دیدن نکات و ترفندهای Microsoft OneNote بیشتر به اینجا بروید.