ویندوز به طور معمولا از یک صفحه بندی فایلی استفاده می کند که به صورت page file شناخته می شود که به عنوان حافظه مجازی مورد استفاده قرار می گیرد. همچنین همین ویندوز دارای یک آپشن پنهان است که به صورت پیش فرض غیرفعال شده است. این آپشن هنگام خاموش شدن حافظه مجازی و page file را پاک می کند.
فرآیند مورد نظر هر چیزی را در page file پاک می کند. اطمینان حاصل کنید که فایل مهمی ندارید که در این پروسه پاک شود یا کسی با جدا کردن هارد درایو بتواند به آن دسترسی پیدا کند.
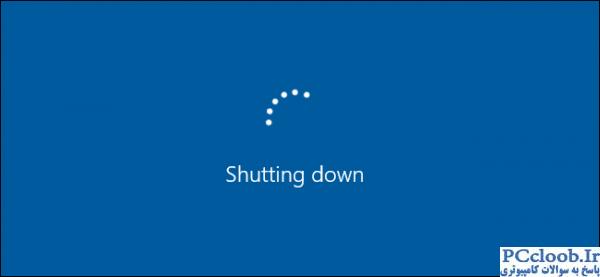
معمولا اگر ویندوز بخواهد page file را پاک کند چند دقیقه ای قبل از شات داون شدن، طول می کشد تا این صفحه را بخواند و محتویات آن را کاملا پاک کند.
مدت زمان این پروسه به دو چیز ارتباط دارد. اول به میزان اطلاعات و حجم page file شما، که باید سیستم آن را پاک کند و دیگری هم، به سرعت هارد درایو شما.
اما اگر هارد شما رمزگذاری شده باشد این پروسه فاکتور گیری می شود. رمزگذاری در حقیقت موجب می شود که مهاجم به این صفحه توجهی نداشته باشد و هنگام خروج، آن را نادیده بگیرد.
اگر کامپیوتر شما توسط بخش فناوری اطلاعات اداره شود، ممکن است این گزینه را به دلایلی فعال کرده باشند به هر حال در چنین حالتی جز کوچک کردن این فایل کاری از شما ساخته نیست.
این کار را باید با کمی دستکاری در فایل های رجیستری صورت داد. رجیستری ویرایشگر قدرتمندی است که شما می توانید به کمک آن تغییرات اساسی در سیستم ایجاد کنید اما اگر کمی اشتباه کنید ممکن است به طور کامل سیستم تان به هم بریزد.
خب ابتدای امر باید در مورد سیستم خود این را تست کنید که آیا سیستم شما هنگام خاموش شدن پیج فایل را بررسی می کند یا نه.
برای انجام این کار، ابتدا دکمه های ترکیبی Windows+R را بگیرید. در باکس مورد نظر regedit را بنویسید و بعد اینتر را بزنید تا وارد ویرایشگر شوید. بعد به مسیر زیر بروید.
HKEY_LOCAL_MACHINESYSTEMCurrentControlSetControlSession ManagerMemory Management
بعد از این پنجره را مشاهده کرده و در قسمت سمت راست و در بخش تنظیمات ClearPageFileAtShutdown، اگرdata با “۰x00000000 (0)” تنظیم شده بدین معنی است که ویندوز شما هنگام خروج این فایل را بررسی نمی کند اما اگر این بخش از دیتا با “۰x00000001 (1)” تنظیم شده باشد بدین معنی است که هنگام خاموش کردن ویندوز، صفحه فایل به درستی پاک می شود.
اگر به طور کلی بخشی به نام ClearPageFileAtShutdown ندارید این بدین معنی است که سیستم شما هرگز بخشی بنام صفحه فایل را هنگام شات داون شدن، بررسی و پاک نمی کند.
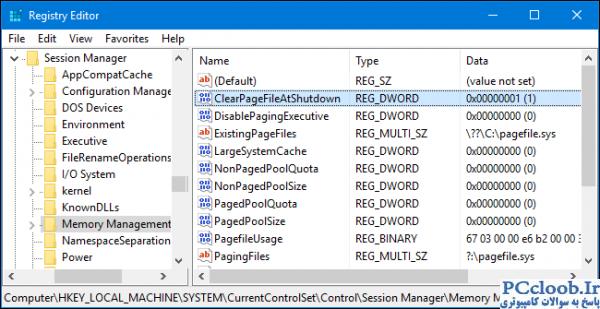
خب حالا اگر وضعیت به صورت اسکرین شات بالا بود یعنی در بخش مورد نظر در کد دیتای یاد شده “۱” وجود داشت می توانید آن را ” ۰” کرد. برای این کار روی ClearPageFileAtShudown دو بار پشت سر هم کلیک کنید تا صفحه تنظیمات آن باز شود. بعد جایی که عبارت ۱ نوشته شده ( ولوم ) عدد را پاک کرده و به جای آن ۰ را وارد کنید.
به هیچ چیز دیگری دست نزنید و بعد ok را بزنید. با این کار ویندوز شما دیگر صفحه فایل را بررسی و پاک نکرده وسریع خاموش می شود.
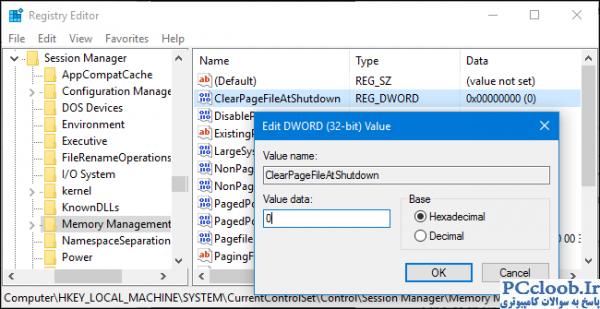
شناسایی سرویس هایی که موجب تاخیر در شات داون می شوند
به جای اینکه برای حل مشکل ویندوز خود به حدس و گمان پناه ببرید واقعا این موضوع را بررسی کنید که چه چیزی عامل این شده که سیستم شما دیرتر خاموش شود. گاهی باید برنامه های پس زمینه را بررسی کرد.
معمولا در چنین شرایطی از Event Viewerاستفاده می کنند. روش استفاده از Event Viewerبدین صورت است که در ویندوز ۱۰ یا ۸ روی، روی استارت راست کلیک کنید و از آن جا Event Viewer را انتخاب کنید. بجای این کار می توانید در ویندوز Windows+R را با هم بگیرید و در پنجره باز شده eventvwr را بنویسید و بعد اینتر را بزنید تا آن چه که لازم دارید را باز کنید.
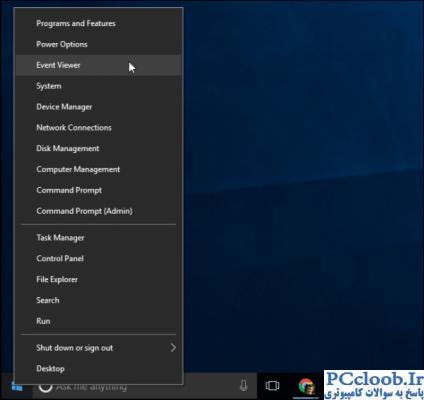
صفحه Event Viewer را انقدر پیمایش کنید تا به مسیر زیر برسید:
Applications And Services LogsMicrosoftWindowsDiagnostics-PerformanceOperational
بعد از این با راست کلیک کردن بر Operational وارد آن شده و بعد گزینه Filter Current Log را انتخاب کنید
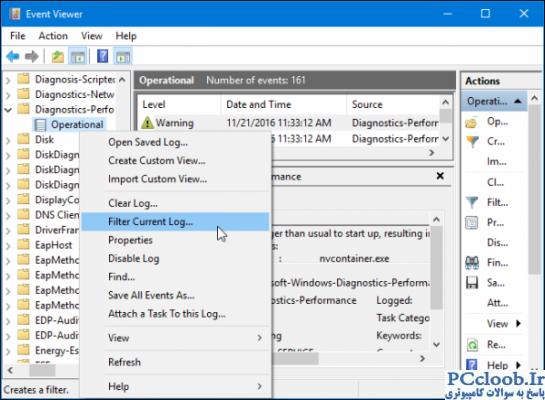
با انجام این کار یک صفحه جدید باز می شود که در ان فیلد هایی جهت تنظیمات وجود دارد. در فیلد Event IDs، عدد ۲۰۳ را بنویسید.
بعد ok را بزنید.
این کار موجب می شود که فرآیند های شات داون را به شما نشان دهد.
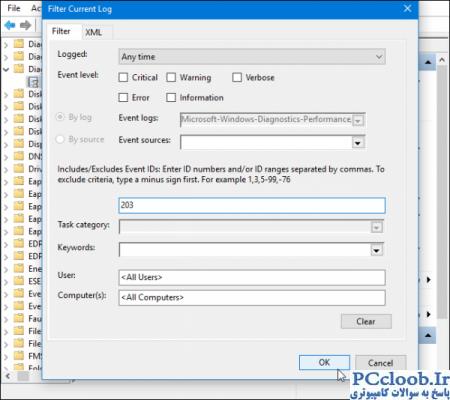
حالا به لیست نگاه کنید و ببینید که چه چیزهایی و رویداد هایی موجب تاخیر در عملیات شات داون می شود. این رویداد ها در بخش This service caused a delay in the system shutdown process قابل مشاهده اند.
شما می توانید نام سرویس ها را در زیر باکس General مشاهده کنید.
بعد از آن می توانید به File Name” و “Friendly Name” نیز مراجعه کنید تا شناسایی بهتری داشته باشید.
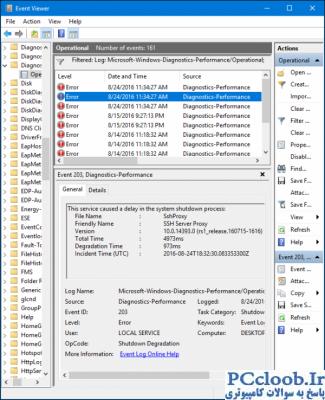
در این بخش شما ممکن است لیستی از نرم افزارهای پر کاربرد یا حتی بی کاربرد و حتی چیزهایی ببینید که نرم افزار نیستند و نباید آن ها را حذف کنید.
برای این بخش چند توصیه داریم.
اگر نام نرم افزاری را مشاهده می کنید که اصلا به ان نیاز ندارید می توانید آن را حذف کنید. اینطوری سیستم سبک تر می شود.
در صورتی که نام نرم افزار نا شناخته ای مشاهده می کنید می توانید به سادگی، اینترنت را جستجو کنید و بعد اگر مشکل سیستمی برای تان به جود نمی آورد آن را حذف کنید.
برخی از سرویس ها سیستمی هستند که نباید کوچکترین تغییر در آن ها ایجاد شود.
WaitToKillServiceTimeout را چک کنید
زمانی که شما سیستم را Shut Down می کنید، ویندوز سریعا شروع به خاموش شدن می کند و به تمام اپلیکیشن ها و تمامی برنامه های پس زمینه فرمان Shut Down شدن را صادر می کند و مدت زمان مشخصی را صرف می کند و منتظر می ماند تا این برنامه ها به طور اتومات پایان بپذیرند.
وقتی برنامه ها خاتمه یافتند Shut Down کامل شده و سیستم آرام می گیرد.
به طور معمول و پیش فرض ویندوز تنها ۵ ثانیه برای این کار، و برای خاموش شدن اپ های پس زمینه و سایر برنامه ها فرصت دهی می کند و به محض اینکه در این ۵ ثانیه همه چیز اتمام یافت سیستم خاموش می شود.
موارد مختلفی وجود دارد که در این مدت زمان دخیل است که به برخی پرداختیم اما یک گزینه دیگر هم وجود دارد که به آن مقدار WaitToKillServiceTimeout می گویند.
معمولا برخی اپلیکیشن ها هستند که مدت زمان ۵ ثانیه را افزایش می دهند چرا که نمی توانند طی این مدت فرآیند خواسته شده را انجام دهند و به طور اتوماتیک فرآیند خود را خاتمه دهند.
معمولا این اپلیکیشن ها زمان بیشتری برای این کار می طلبند و اگر بتوانید مقدار WaitToKillServiceTimeout را تغییر دهید این مدت زمان انتظار ویندوز برای شات داون شدن، افزایش پیدا می کند.
برای تغییر در ارزش این گزینه نیز باید ابتدا ویرایشگرregistry را باز کنید. برای این کار دکمه ترکیبی Windows+R را بگیرید.
در داخل پنجره ای که باز می شود regedit را بنویسید و اینتر را بزنید و بعد به مسیر زیر بروید:
HKEY_LOCAL_MACHINESYSTEMCurrentControlSetControl
در سمت راست پانل، WaitToKillServiceTimeou را پیدا کنید و میزان آن را چک کنید. جلوی این عبارت عددی به صورت میلی وارد شده مثلا در آن چه که در اسکرین شات زیر می بینید، ۵۰۰۰ دیده می شود که به معنی ۵ ثانیه است.
اگر این رقم را به ۲۰۰۰۰ تغییر دهید بدین معنی است که مدت زمان انتظار سیستم به ۲۰ ثانیه می رسد.
 لپ تاپ را بالا ببریم؟" src="https://pccloob.ir/upload/2018/04/img_58336d670b86d-600x309.png" style="height:309pxwidth:600px">
لپ تاپ را بالا ببریم؟" src="https://pccloob.ir/upload/2018/04/img_58336d670b86d-600x309.png" style="height:309pxwidth:600px">
معمولا توصیه می شود که این مدت زمان را به کمتر از ۵۰۰۰ تقلیل ندهید چرا که زمان و فرصت کافی برای اتمام برنامه ها وجود ندارد و ممکن است سیستم شما با مشکل مواجه شود.
به هر حال اگر می خواهید این مقدار را به بیش از ۵ ثانیه افزایش دهید روی عبارت WaitToKillServiceTimeout دو بار کلیک کنید و از آن جا در پنجره ای که باز می شود، مقدار ۵۰۰۰ را که به صورت پیش فرض مشخص شده را تغییر دهید.
اگر این کار را انجام دادید لطفا نتیجه کار خود را در پی سی کلوب بیان کنید