حافظه اصلی کامپیوترها همواره پذیرای پردازههای در حال اجرایی است که در تعامل با برنامههای مختلف هستند. زمانی که پردازهها در حافظه کامپیوتر کش میشوند اجازه میدهند تا کاربران به شکل سریعی به سرویسها دسترسی داشته باشند. اما تعدد بیش از اندازه پردازهها در حافظه اصلی به شکل محسوسی باعث کاهش سرعت کامپیوتر میشود، به واسطه آنکه حافظه اصلی کافی برای اجرای برنامهها وجود نداشته و سیستمعامل مجبور است از هارددیسک برای جبران کمبود حافظه اصلی استفاده کند. کند بودن سرعت هارددیسک نسبت به حافظه اصلی باعث میشود تا سرعت کامپیوترها کاهش پیدا کند. اما برای حل این مشکلات چه تهمیداتی میتوان در نظر گرفت؟
شماره یک، به اجرای برنامههای موجود در System Tray خاتمه دهید
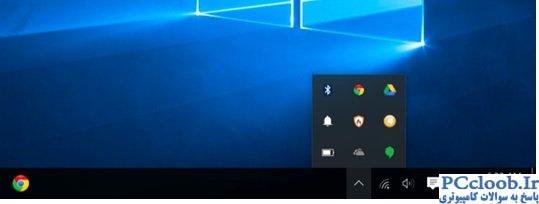
بهطور معمول، اکثر برنامههایی که روی کامپیوتر شما اجرا میشوند در system tray قرار میگیرند. اگر احساس میکنید که هر کدام از برنامههای موجود در system tray غیر ضروری هستند به سادگی میتوانید به اجرای آنها خاتمه دهید. اینکار باعث میشود تا سرعت کامپیوتر شما افزایش پیدا کند.
شماره دو، برنامههای ناخواسته را از کامپیوتر خود حذف کنید
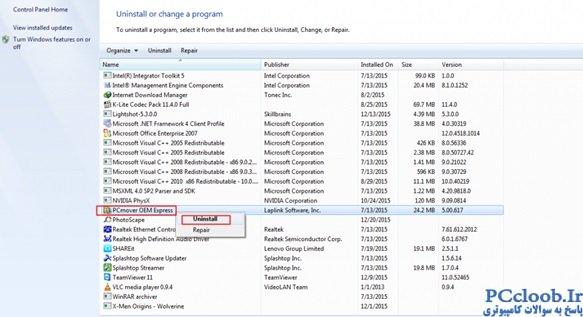
گاهی اوقات برنامهها بدون اطلاع شما روی کامپیوترتان نصب میشوند. برنامههایی که در اغلب موارد روی سرعت کامپیوتر شما تاثیر منفی میگذارند. بهتر است چنین برنامههایی را از روی سیستم خود پاک کنید. با حذف این برنامهها، ضمن آنکه فضای هارددیسک آزاد میشود، سرعت کامپیوتر شما نیز به واسطه عدم اجرای برنامهها در پسزمینه سیستمعامل افزایش پیدا میکند. برای پاک کردن این برنامهها کافی است به Control panel رفته و گزینه Program and Feature را انتخاب کنید. اکنون برنامههایی که به آنها نیازی ندارید را پاک کنید.
شماره سه، برنامههای موجود در بخش استارتآپ ویندوز را غیرفعال کنید
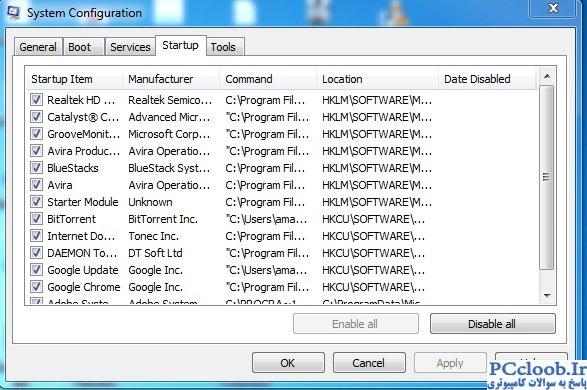
اکثر کاربران کامپیوتر از کند بودن سرعت کامپیوتر خود گلایهمند هستند. دلیل اصلی این شکایت وجود برنامههای متعددی است که در زمان راهاندازی ویندوز اجرا میشوند. برای افزایش سرعت کامپیوتر بهتر است برنامههای قرار گرفته در این بخش را غیر فعال کنید. در ویندوز 10 ابزار Task Manager را باز کرده و در پنجره ظاهر شده روی زبانه Startup کلیک کنید. در این صفحه میتوانید برنامههایی که نیازی نیست در زمان اجرای ویندوز بهطور خودکار اجرا شوند را غیر فعال کنید.
شماره چهار، یک فرآیند پاکسازی دیسک انجام دهید
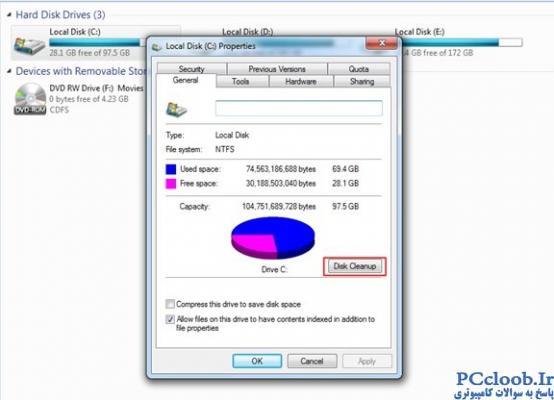
ابزار Disk CleanUp ویندوز به خوبی میتواند فایلهای کش شده غیرضروری را پاک کند. پس از انجام اینکار کامپیوتر سریعتر از قبل کار میکند. برای این منظور روی درایوی که ویندوز روی آن نصب شده کلیک راست کرده، به زبانه General Tab رفته و سپس گزینه Disk Cleanup را انتخاب کنید.
شماره پنج، از برنامههای ثالث برای پاک کردن محتوای غیرضروری سیستم خود استفاده کنید
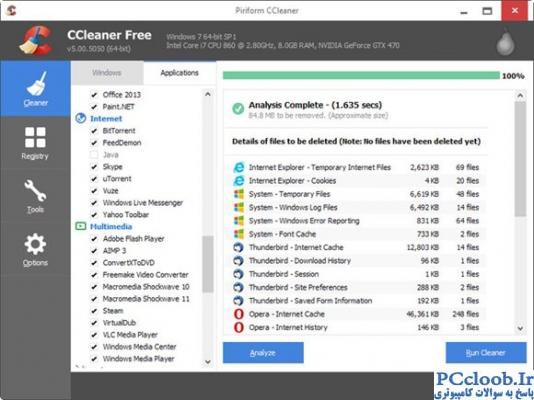
برنامههایی شبیه به CCleaner به راحتی میتوانند سیستم شما را از وجود برنامههای ناخواسته، فایلهای موقت، کلیدهای بدون استفاده برجای مانده در بخشهای مختلف ویندوز، فایلهای کش شده بدون مصرف نجات داده و به این شکل سرعت کامپیوتر شما را افزایش دهند.
شماره شش، متوقف کردن اجرای پردازههای غیرضروری در Task Manager
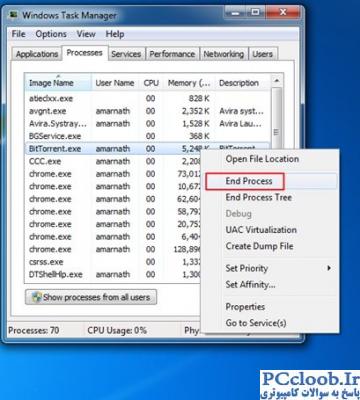
Task Manager یکی از مولفههای قدرتمند ویندوز است. شما میتوانید از این ابزار برای ردیابی وضعیت هر پردازه استفاده کنید. هرچه تعداد پردازههای فعال در یک سامانه کامپیوتر زیاد شود؛ به همان نسبت سرعت سیستم کاهش پیدا میکند. برای رهایی از این مشکل ابزار فوق را اجرا کرده به زبانه Processes رفته، هر پردازهایی که به آن نیازی ندارید را انتخاب کرده، روی آن کلیک راست زده و گزینه End Task را انتخاب کنید. دقت کنید به اجرای پردازههای سیستمی نباید خاتمه دهید.
شماره هفت، غیر فعال کردن افزونههای غیرضروری در مرورگر کروم
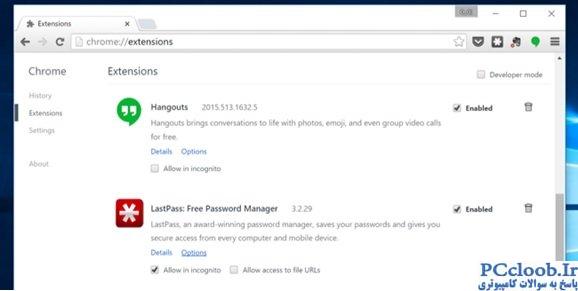
از این موضوع اطلاع داشتید که مرورگر کروم میتواند باعث کندی سرعت کامپیوتر شما شود؟ شما میتوانید با غیرفعال کردن افزونههای غیرضروری مانع به وجود آمدن چنین حالتی شوید. پژوهشهایی که به تازگی انجام شده نشان میدهد که مرورگر کروم در مقایسه با سایر مرورگرها از حافظه اصلی بیش از اندازه استفاده میکند. مرورگر اپرا در این زمینه جایگاه بهتری نسبت به رقبا دارد.
شماره هشت، ویژگیهای غیر ضروری ویندوز را غیرفعال کنید
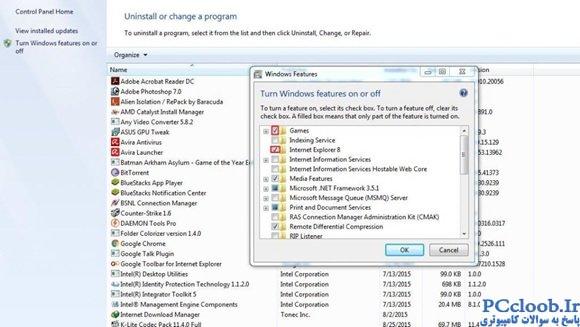
زمانی که سیستمعاملهای مختلف ویندوز را نصب کنید، یکسری از تنظیمات به شکل پیشفرض سرویسهایی را روی سیستم شما فعال میکنند که ممکن است هیچگاه از آنها استفاده نکنید. اما شما میتوانید این تنظیمات را غیرفعال کنید. برای این منظور Control Panel را باز کرده و روی گزینه Uninstall a Program کلیک کنید. در سمت چپ گزینه Turned off Windows Features را مشاهده میکنید که باید روی آن کلیک کنید. اکنون میتوانید هر برنامه و سرویسی که به آن نیازی ندارید را غیرفعال کنید.
شماره نه، همیشه نرمافزارها را از طریق سایتهای معتبر بهروز کنید
 نرم افزارهای ویندوز" src="https://pccloob.ir/upload/2018/04/09_128.jpg" style="height:307pxwidth:500px">
نرم افزارهای ویندوز" src="https://pccloob.ir/upload/2018/04/09_128.jpg" style="height:307pxwidth:500px">
هر طراح نرمافزاری یک قابلیت بهروزرسانی را درون نرمافزار خود قرار میدهد. شما باید نرمافزارها را تنها از طریق سایت آنها بهروزرسانی کنید. به واسطه آنکه بهروزرسانی از طریق سایتهای ثالث ممکن است سامانه شما را به بدافزارها آلوده کند.
شماره ده، حافظه اصلی کامپیوتر خود را از طریق فلش درایو افزایش دهید

شما میتوانید از حافظه فلش در سیستمعاملهای مختلف ویندوز برای افزایش حافظه اصلی استفاده کنید. در این حالت نیازی به نصب هیچ برنامه جانبی ندارید، بلکه باید از قابلیت ویندوز استفاده کنید.
شماره یازده، هارددیسک خود را دیفرگ کنید
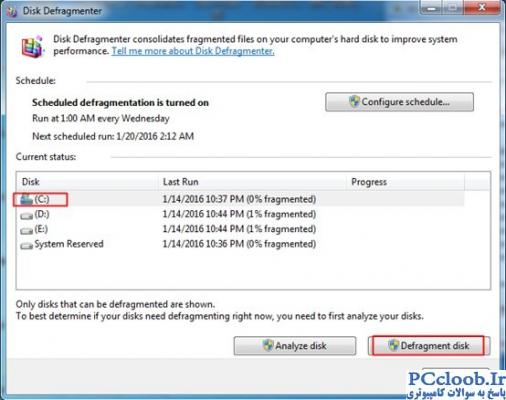
ابزار دیفرگ به شکل پیشفرض روی سیستمعامل شما نصب شده است. از این ابزار برای حفظ یکپارچکی هارددیسک و افزایش سرعت کامپیوتر استفاده کنید. برای این منظور روی هر درایو کلیک راست کرده، گزینه properties را انتخاب کرده و در ادامه دکمه Defragment را انتخاب کنید.
شماره دوازه، فایلهای موقت را پاک کنید
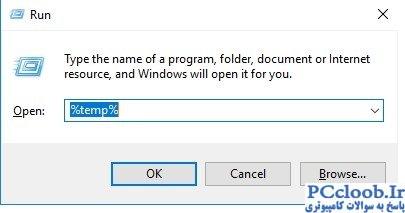
هر زمان برنامهای را روی ویندوز اجرا میکنید یکسری فایلهای موقت روی ماشین شما قرار میگیرند که فضای دیسک را مصرف میکنند. به مرورر زمان فایلها حجم بسیار زیادی را مصرف میکنند. برای حذف فایلهای موقت کافی است در کادر جستوجوی ویندوز 10 دستور%temp% را تایپ کرده و کلید اینتر را فشار دهید. این دستور پوشه مربوط به فایلهای موقت را نشان میدهد.
شماره سیزده از یک فایل دستهای برای آزادسازی حافظه استفاده کنید

این ترفند باعث میشود تا شما به سادگی و در کمترین زمان ممکن بتوانید فایلهای کش و موقت را به شکل دستی پاک کنید. در این راهکار شما یک پاککننده فایلهای دستهای ایجاد میکنید که بهطور خودکار همه فایلهای موقت و کش شده را پاک میکند.
گام اول، ابتدا باید برنامه Notepad را باز کرده و دستور زیر را در آن وارد کنید. (باید در کامپیوتر خود مسیری که ویندوز نصب شده است را به جای آدرس زیر وارد کنید.)
C:Windowssystem32
undll32.exe advapi32.dll,ProcessIdleTasks
گام دوم، فایل را باید به نام cleaner.bat در مسیر دسکتاپ ذخیره کنید. دقت کنید فایل حتما به پسوند bat و نه bat.txt ذخیره شود. اکنون هر زمان روی آن کلیک کنید فایلهای موقت به شکل خودکار پاک میشوند.