فلش مموری یا خلاصه فلش که به طور گسترده ای برای اهداف و مقاصد مختلف در حال استفاده است و نقش بسیار پررنگی را در زندگی روزمره کاربران به خود اختصاص داده است گاهی اوقات می تواند زمینه ساز بروز مشکلات کوچک و بزرگ بسیاری نیز باشد. حتماً برای شما نیز پیش آمده است که فلش مموری خود را برای مدتی به دوستتان قرض داده و پس از باز پس گیری و اتصال دوباره آن کامپیوتر خود را با انواع و اقسام بدافزارهای مختلف آلوده کرده اید.
علاوه بر این فردی همچون دوستان، آشنایان، افراد خانواده و ... که به رایانه شخصی شما به صورت فیزیکی دسترسی دارد قادر است تا با اتصال یک فلش مموری به سیستم به راحتی اطلاعات شخصی شما را کپی کرده و سپس برای اهداف و مقاصد سودجویانه و یا موارد دیگر مورد استفاده قرار دهد. حال این سؤال پیش می آید که چگونه می توان از بروز مثال های ذکر شده جلوگیری کرده و علاج واقعه پیش از وقوع را صورت داد؟
حالا سوال این است که آیا می توان دسترسی به فلش را محدود کرد؟ برای این کار با ما همراه شوید.
ابتدا کلیدهای ترکیبی Windows + R را فشرده و سپس در پنجره اجرای دستورات و برنامه های به نمایش درآمده (پنجره Run) عبارت gpedit.msc را بفشارید؛ مشاهده می کنید که ابزار ویرایشگر سیاست های گروهی (Local Group Policy Editor) سیستم عامل
ویندوز 10 به نمایش درمی آید.

حال در ابزار ویرایشگر، ابتدا از قسمت سمت راست پنجره به دسته بندی User Configuration مراجعه نمایید تا اعمال تنظیمات به صورت کلی برای تمامی کاربران انجام پذیرد.
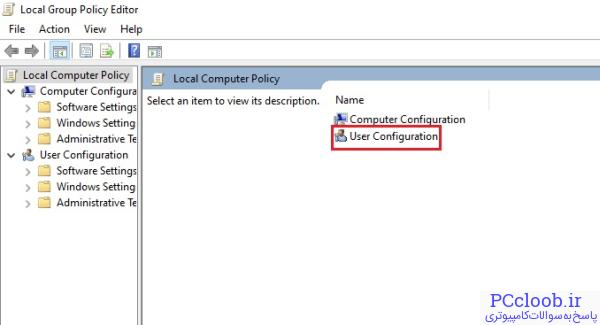
پس از مراجعه به دسته بندی پیکربندی کاربران، از منوی سمت چپ پنجره به مسیر زیر مراجعه نمایید:
Administrative Templates >System >Removable Storage Access
همان طور که مشاهده می کنید، در این مسیر فهرستی از سیاست ها و مجوزهای دستگاه های ذخیره سازی قابل جداسازی یا به عبارتی دیگر Removable Storage همچون درایو نوری سی دی و دی وی دی، درایوهای فلاپی و ... قابل مشاهده هستند. از آنجایی که هدف این مقاله محدودسازی دسترسی به ذخیره سازهای فلش مموری است، باید به تغییر گزینه های مربوط به Removable Disks بپردازیم.
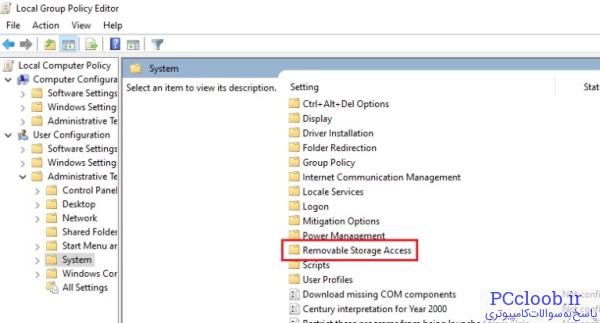
اکنون اگر کمی بیشتر دقت نماییم، مشاهده می کنیم که دسترسی به خوانش و نوشت حافظه فلش در قالب دو گزینه متمایز از یکدیگر تحت عنوان Removable Disks: Deny read access و Removable Disks: Deny write access تقسیم &lrm بندی شده اند. حال با توجه به سطح دسترسی مورد نظر خود، کافی است تا یکی از گزینه ها و یا هر دوی آن ها را با دو مرتبه کلیک چپ نمودن بر روی آن ها گشوده و سپس با انتخاب گزینه Enable از طریق پنجره جدید نمایان شده به محدودسازی سطح دسترسی بپردازید.
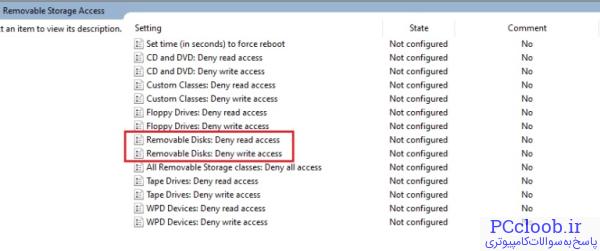
پیشنهاد می شود تا اگر قصد ایمن سازی کامل رایانه شخصی خود را دارید، به فعال سازی محدودیت هر دو گزینه بپردازید. اگر به عنوان مثال فقط سطح دسترسی نوشت (Write) حافظه های فلش مموری را محدود کنید، درست است که دیگر امکان کپی نمودن فایل درون حافظه وجود ندارد، اما قابلیت گشودن و اجرای فایل ها و محتویات درون فلش مموری همچنان برقرار می باشد که این مورد می تواند به آلودگی سیستم منتهی شود.
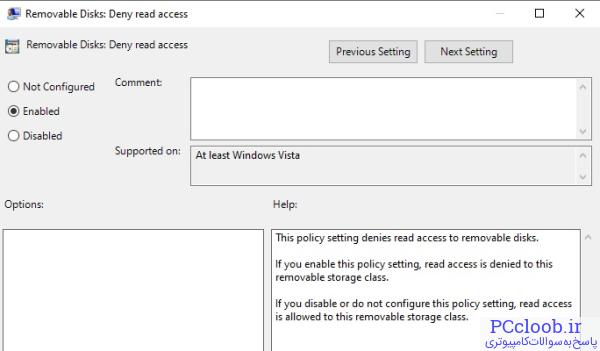
در نهایت پس از انتخاب گزینه Enable، کافی است تا ابتدا بر روی کلید Apply کلیک کرده و سپس کلید OK را بفشارید تا تنظیمات ذخیره سازی شوند. پیشنهاد می شود تا برای اعمال موفقیت آمیز تنظیمات رایانه شخصی خود را نیز یک مرتبه ریستارت کنید.
اکنون یک فلش مموری را به رایانه شخصی خود متصل کرده و سپس اقدام به گشودن آن نمایید، در صورتی که تنظیمات مربوط به محدودیت دسترسی با موفقیت اعمال شده باشند، ویندوز پیغامی با مضمون Access is denied را به نمایش درآورده و از دسترسی به حافظه فلش جلوگیری می کند. اکنون می توانید با خیال راحت به استفاده از رایانه شخصی خود پرداخته و یا بدون نگرانی از بابت سرقت اطلاعات خود آن را در اختیار دیگران نیز قرار دهید.
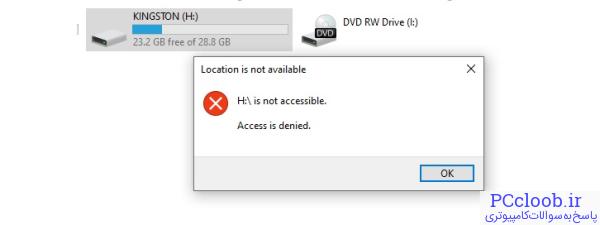
در انتها باید خاطرنشان کرد که این محدودیت به صورت کلی برای کاربران اعمال شده و شما نیز از دسترسی به فلش مموری های خود محروم هستید. در صورت نیاز و برای تغییر تنظیمات کافی است تا مجدداً به مسیر قبل مراجعه کرده و با انتخاب گزینه Not Configured، دسترسی های مربوط به خوانش و نوشت اطلاعات را مجدداً غیرفعال کنید.