برای تنظیم فونت و اندازه فونت و ... می توانید در سربرگ Home قسمت Font استفاده کنید.
برای این کار کافیست که متن مورد نظر را انتخاب کنید و سپس فونت مورد را را انتخاب کنید یا اندازه آن را تغییر دهید.
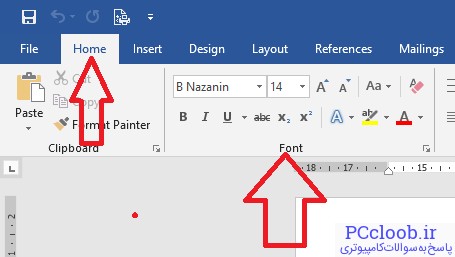
ابتدا به معرفی و کاربرد ابزارهای موجود در بخش Font پرداخته میشود سپس پنجره Font و گزینه های در دسترس آن تشریح میشود.
Font: در این بخش لیست فونتهای نصب شده بر روی سیستم را میتوانید مشاهده و بر روی متن خود اعمال کنید.
Font Size: از طریق این گزینه میتوانید اندازه قلم مورد نظر خود را انتخاب کنید.
Increase Font Size: با هر کلیک بر روی این دکمه به اندازهی یک واحد به سایز قلم متن نوشتاری اضافه میشود.
Decrease Font size: با هر کلیک بر روی این دکمه به اندازهی یک واحد از سایز قلم متن نوشتاری کم میشود.
Change Case: اجرای این دستور منجر به ظهور منوی میانبری خواهد شد که برای تنظیم بزرگی و کوچکی حروف لاتین در کلمات به کار میرود.
توضیح هر یک از گزینه های موجود در این منو بدین شرح میباشد :
Sentence Case: با انتخاب این گزینه تمامی کاراکترهای متن منتخب مانند قالب جمله تنظیم میشود. در این صورت ابتداییترین کاراکتر هر جمله با حرف بزرگ و مابقی کاراکترها با حرف کوچک تنظیم خواهد شد.
Lowercase: با انتخاب این گزینه تمامی کاراکترهای متن منتخب با حروف کوچک تنظیم خواهند شد.
UPPERCASE: با انتخاب این گزینه تمامی کاراکترهای متن منتخب با حروف بزرگ تنظیم خواهند شد.
Capitalize Each Word: با انتخاب این گزینه تمامی کاراکترهای ابتدایی هر کلمه با حروف بزرگ و مابقی کاراکترها با حرف کوچک تنظیم خواهد شد.
TOGGLE cASE: با انتخاب این گزینه تمامی کاراکترهای ابتدایی هر کلمه با حروف بزرگ و مابقی کاراکترها با حرف کوچک تنظیم خواهد شد.
Clear All Formatting: این دستور برای حذف قالب اعمال شده بر روی متن بکار برده میشود.
Bold :این دستور منجر به توپر شدن قلم متن نوشتاری به کار میرود.
Italic: این دستور برای کج کردن قلم متن نوشتاری بکار میرود.
دستور Underline: اجرای این دستور باعث میشود که متن نوشتاری زیرخطدار شود.
سه قالب Italic ،Bold و Underline را اصطلاحاً قالبهای مبنا مینامند. همانطور که از اسم این قالبها نیز پیدا است تغییراتی که این قالبها روی متن ایجاد میکنند متناسب با اهداف نویسنده منظور خاصی را القا میکند.
Strikethrough : اجرای این دستور باعث میشود در بخش میانی قلم متن نوشتاری یک خط رسم شود.
Subscript: این دستور باعث میشود متن منتخب به صورت اندیس تغییر شکل دهد.
Superscript: این دستور باعث میشود متن منتخب به صورت توان تغییر شکل دهد.
Effects and Typography: این دستور باعث میشود متن منتخب به افکتهای مورد نظر تغییر شکل دهد.
Text Highlight Color: این دستور رنگ پس زمینه متن نوشتاری را تنظیم میکند.
Font Color : برای تنظیم رنگ متن به کار میرود .با کلیک بر روی این دستور پنجرهای به شکل تصویر زیر نشان داده میشود که درون این منوی تصویری گزینه هایی وجود دارد که به معرفی آنها پرداخته میشود:
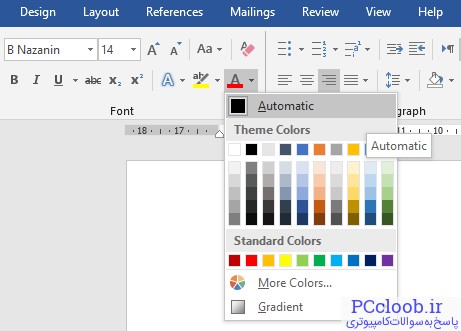
Automatic: این گزینه رنگ قلم متن نوشتاری را به سیاه تبدیل میکند.
Theme Colors: دکمههای موجود در این قسمت امکان انتخاب رنگهای زمینه را برای قلم متن نوشتاری فراهم میکند. رنگهای زمینه به صورت یک کتابخانه هر یک در ستون خاص دسته بندی شدهاند و برای هر ستون نیز یک سرتیتر وجود دارد.
Standard Colors: این قسمت امکان انتخاب رنگهای استاندارد را برای قلم متن نوشتاری فراهم میکند.
More Colors: این گزینه منجر به باز شدن کادر Color خواهد شد.
همانطور که در شکل بالا مشاهده میکنید این کادر دارای دو سربرگ Standard و Custom میباشد. رنگهای قابل استفاده در سربرگ استاندارد درون یک شکل کندو به نمایش در میآید. برای استفاده از آنها میتوانید بر روی رنگ مورد نظر کلیک کنید.
سربرگ Custom نیز طیف رنگهای قابل استفاده را در یک Shave رنگی به نمایش میگذارد. برای استفاده از رنگهای به نمایش درآمده در سربرگ Custom میتوانید مدل رنگها را از قسمت Color Model انتخاب کرده و با استفاده از کشوهای تحتانی مقادیر هریک را تنظیم کرده و سپس در قسمت Colors بر روی رنگ مورد نظر خود کلیک کنید. Shave رنگها در این سربرگ از استانداردهای RGB و HSL طبعیت میکنند.
Gradient: با استفاده از گزینه های موجود در این بخش میتوانید شیب رنگها را برای متن خود ایجاد کنید.
همین طور می توانید در حالت پیشرفته از بخش Font استفاده کنید.
برای ورود به بخش Font، کافی است روی آیکن فلش کوچک در گوشه پایین سمت راست این بخش کلیک کنید یا همزمان کلیدهای ترکیبی Ctrl + D را فشار دهید تا این کادر به نمایش درآید.
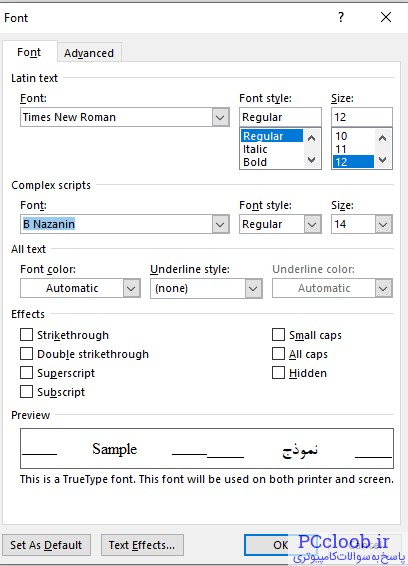
همانطور که در تصویر بالا مشاهده میکنید پنجره Font، از دو تب یا سربرگ به نام های Font و Advanced تشکیل شده است. در این کادر بخش Latin Text برای حروف انگلیسی و بخش Complex Scripts برای تنظیمات حروف غیر انگلیسی مثل زبان شیرین فارسی طراحی شده است.
سربرگ Font، مطابق با شکل بالا دارای 4 قسمت مجزا ولی مرتبط به هم هست که به ترتیب عبارتند از:
Latin Text: این بخش برای تنظیمات مخصوص زبانهای نظیر انگلیسی و غیر فارسی کاربرد دارد.
Complex Script: به لطف نامگذاری مایکروسافت به معنی زبان های پیچیده معنی میشود که البته زبان فارسی هم جزء یکی از آنها می باشد.
All Text: شامل تنظیماتی عمومی میباشد که مربوط به هر زبانی میباشد. شامل تغییر رنگ و زیر خط دار کردن میباشد.
Effect: در قسمت Effects با انتخاب هر کدام از گزینه هایی که توضیح آنها در زیر، میتوانید به متن جلوههای ویژه بدهید و تغییرات آن را در قسمت Preview مشاهده کنید.
Strikethrough: روی متن یک خط افقی کشیده شود.
Double strikethrough: دوخط افقی روی متن میکشد.
Superscript: متن مورد نظر در ترازی بالاتر از خط زمینه و با اندازهی کوچکتر قرار میگیرد.
Subscript: متن مورد نظر با اندازه کوچکتر در ترازی پایین تر از خط زمینه قرار میگیرد.
Small caps: کلمه های لاتین را به حرفهای بزرگ و با سایز کوچک تبدیل میکند.
All caps: کلمه های لاتین را به حرفهای بزرگ و با سایز بزرگ تبدیل میکند.
Hidden: باعث میشود که متن مورد نظر مخفی شود.
Set As Default: اگر بخواهید تنظیماتی که در پنجره Font انتخاب کردید، روی همه سندهای جدید بعدی هم اعمال شود باید در پایین پنجره فونت گزینه Set As Default رو انتخاب کنید. با این کار نوع فونتی که خودتان انتخاب کردید به صورت پیش فرض روی سندهای جدید و صفحات بعدی هم اعمال خواهد شد. یعنی اگر سند جدیدی ایجاد کردید دیگر لازم نیست دوباره تنظیمات بخش Font را انجام دهید.
…Text Effects: اگر میخواهید روی متن خود جلوههای بصری ویژه روی متن خود اعمال کنید از این بخش استفاده کنید.
بعد از بررسی تنظیمات سربرگ Font، نوبت معرفی سربرگ Advanced میباشد. همانطور که در شکل زیر مشاهده میکنید این پنجره دارای سه بخش میباشد
Preview و OpenType Features ،Character Spacing
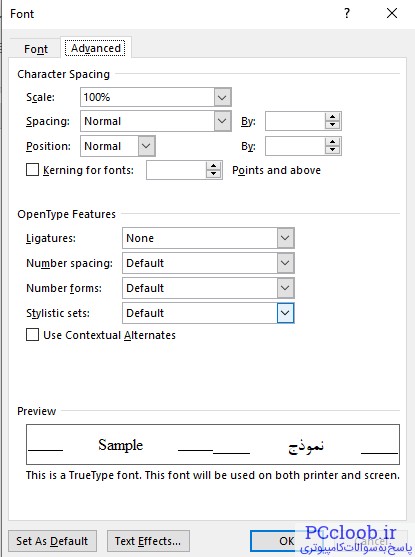
بخش Character Spacing دارای قسمتهای زیر است:
Scale: میتوان فاصلهی بین کاراکترهای متن را با مقیاس معینی کم یا زیاد کنید.
Spacing: تنظیم فاصله حروف در این قسمت صورت میگیرد این کار با استفاده از سه گزینه Normal (معمولی)، Expanded (گسترش یافته) و Condensed (پراکنده) امکانپذیر است همچنین میتوانید این کار را از طریق وارد کردن یک عدد در فیلد By انجام دهید.
Position: تنظیم موقعیت قرارگیری متن از لحاظ عمودی در این قسمت انجام میشود این کار با استفاده از سه گزینه Normal (معمولی)، Raised (برانگیخته) و Lowered (پایین آورده شده) امکانپذیر است همچنین میتوانید این کار را از طریق وارد کردن یک عدد در فیلد By انجام دهید.
Kerning Fore Font:این گزینه به صورت اتوماتیک مقدار فضای بین ترکیبات ساخته شده کاراکترها را تنظیم میکند. بدین گونه که اگر مثلاً در حین تایپ اشتباهی بین دو حرف فاصلهای بیش از حد افتاد این گزینه آن را به صورت خودکارتنظیم میکند. اما به یاد داشته باشید که این گزینه مخصوص حروف انگلیسی میباشد و در تایپ فارسی کاربرد زیادی ندارد به همین دلیل سعی کنید که تا حد امکاناز انتخاب آن خودداری کنید.