در حالی که برنامه های Microsoft Office Word، Excel و PowerPoint همگی دارای ویژگی های قوی هستند، یافتن این ویژگی ها همیشه آسان نیست.
برای برنامه های Word، Excel و PowerPoint Office در ویندوز و وب ، می توانید از یک ابزار جستجوی مفید (و تا حدودی پنهان) استفاده کنید. این ویژگی در پاییز 2022 معرفی شد. ما می خواهیم اطمینان حاصل کنیم که از این روش مفید برای یافتن دستورات مورد نیاز خود استفاده می کنید.
توجه: از اکتبر 2022، این ویژگی در ورد، اکسل و پاورپوینت در وب و ابتدا برای برنامههای دسکتاپ در ویندوز برای Office Insiders در دسترس است.
منوها را در Microsoft Office جستجو کنید
برای استفاده از ابزار جستجو برای یافتن عمل یا دستور مورد نظر خود، به منوی میانبر (زمینه) دسترسی پیدا کنید. می توانید این کار را به یکی از روش های زیر انجام دهید:
- روی یک کلمه، سلول، تصویر، جدول یا مورد دیگر کلیک راست کنید.
- یک مورد را انتخاب کنید و کلید Menu را در صفحه کلید ویندوز فشار دهید.
- هنگام استفاده از برنامه های وب، Shift+F10 را در ویندوز یا مک فشار دهید.
وقتی منوی میانبر باز می شود، کادر جستجو در منوها را درست در بالای آن خواهید دید.
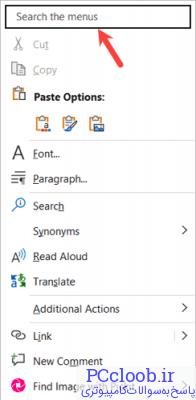
کادر جستجو را انتخاب کنید و شروع به تایپ عمل یا دستور مورد نیاز خود کنید. سپس در حین تایپ، پیشنهادهایی را خواهید دید که با کلمه کلیدی شما مطابقت دارند. مهم نیست در حال حاضر روی چه برگه ای هستید. هر دستوری که با عبارت جستجوی شما مطابقت داشته باشد نمایش داده می شود.
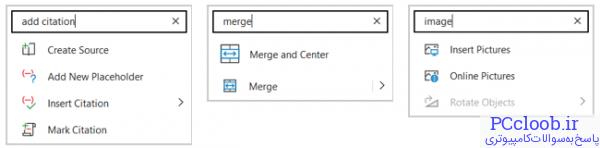
سپس، اقدام صحیح را از لیست انتخاب کنید.
اگر اغلب در ورد، اکسل و پاورپوینت کار می کنید، احتمالاً به طور مرتب از همان اقدامات و دستورات استفاده می کنید. اما احتمالاً یک زمان وجود دارد که شما به چیزی نیاز دارید و مطمئن نیستید کجا آن را پیدا کنید. یا، یک عمل ممکن است به مراحل زیادی نیاز داشته باشد. این زمانها بهترین زمان برای استفاده از قابلیت جستجو در منوی میانبر است.
جستجوی مثال در Word
شما می توانید از شکل ها در سند Word خود برای ایجاد فلوچارت یا چیزی مشابه استفاده کنید. به جای رفتن به Insert >Shapes و جستجوی شکل مورد نظر خود، از گزینه جستجوی منوی میانبر استفاده کنید. شکل مورد نیاز خود را در کادر جستجو تایپ کنید، آن را انتخاب کنید و مکان نما خود را بکشید تا آن را بکشید.
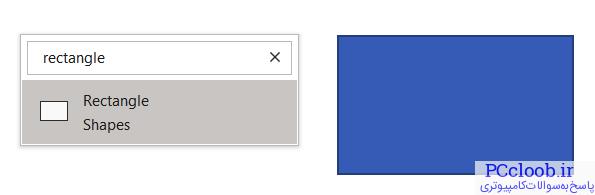
جستجوی مثال در اکسل
می توانید ستون ها و ردیف ها را در اکسل گروهبندی کنید تا داده ها را خلاصه کنید. به جای انتخاب سلول ها و رفتن به Data >Outline >Group >Group، راست کلیک کرده و «Group» را در کادر جستجو تایپ کنید. "سلول های گروه" را از لیست انتخاب کنید و کارتان تمام شد.
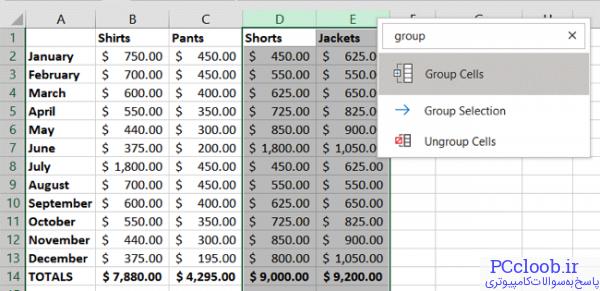
جستجوی مثال در پاورپوینت
ممکن است بخواهید هنگام ایجاد یک نمایش اسلاید در پاورپوینت، تصاویر را اضافه کنید. به جای انتخاب تصویر و رفتن به تب Picture Format یا کلیک راست و باز کردن نوار کناری Format Picture، عمل مورد نظر خود را جستجو کنید.
میتوانید کلمات جستجویی مانند « برش »، « شفافیت » یا «سایه» را وارد کنید و برای صرفهجویی در زمان، آن گزینهها را مستقیماً از منوی میانبر مشاهده کنید.
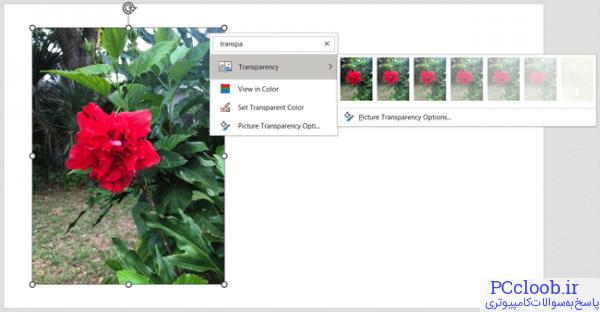
در حالی که این سه مثال ساده هستند، این ویژگی تقریباً کاربردهای نامحدودی دارد. خودتان آن را امتحان کنید!