تصاویر اجزای متداول در نمایش های اسلاید هستند که به ارائه های شما جذابیت بصری می بخشند. بنابراین، اگر عکسی داشته باشید که می خواهید روی بخشی از آن تمرکز کنید، چه؟ با کمی ویرایش، می توانید بخشی از یک تصویر را در پاورپوینت هایلایت کنید .
ابتدا تصویر خود را اضافه کنید
اسلاید را انتخاب کنید و روی آن جایی که تصویر می خواهید قرار دهید. به تب Insert بروید و روی پیکان کشویی Pictures کلیک کنید. مکان تصویر را از بین «This Device»، «Stock Images» یا «Online Pictures» انتخاب کنید.
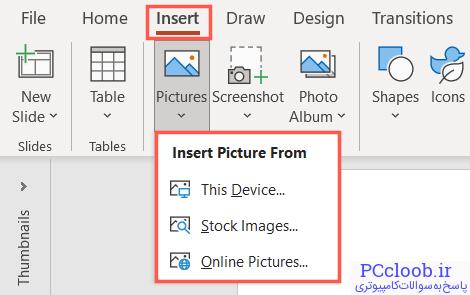
تصویری را که میخواهید اضافه کنید پیدا کنید و روی «درج» کلیک کنید. از آنجا، می توانید برای جابجایی یا تغییر اندازه تصویر در اسلاید به دلخواه خود بکشید.
درج یک شکل
در مرحله بعد، شکلی را برای پوشش بخشی از تصویر که می خواهید برجسته کنید، وارد می کنید.
به تب Insert رفته و روی پیکان کشویی Shape کلیک کنید. شکل مورد نظر خود را از بین گزینه های مختلف انتخاب کنید.
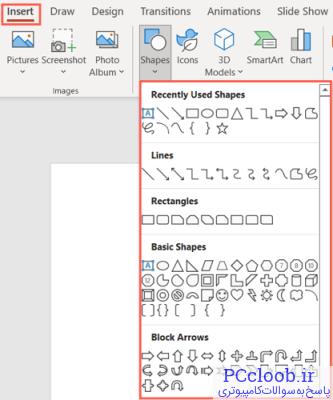
مکان نما شما به یک خط متقاطع تغییر می کند، بنابراین برای کشیدن شکل روی تصویر خود بکشید. میتوانید بعد از کشیدن شکل، آن را با کشیدن برای جابجایی یا کشیدن از گوشه یا لبه به داخل یا خارج برای تغییر اندازه، تنظیم کنید.
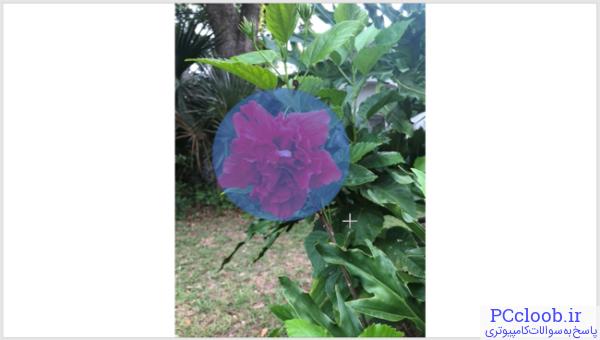
نگران پر رنگی که در شکل می بینید نباشید. بعد از اینکه مراحل باقیمانده را دنبال کردید، نمایش داده نمیشود.
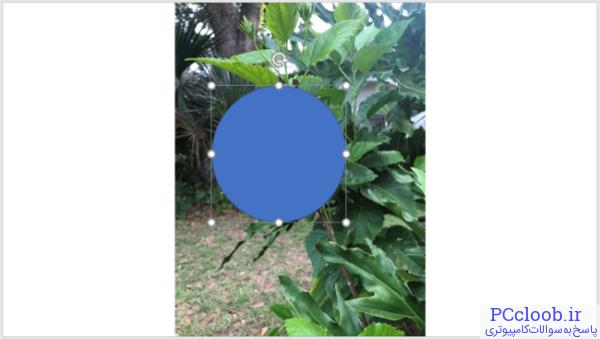
عناصر را ادغام کنید
تصویر و سپس شکل را انتخاب کنید. می توانید این کار را با نگه داشتن Ctrl در ویندوز یا Command در مک هنگام کلیک روی هر یک انجام دهید. حتما ابتدا تصویر را انتخاب کنید.
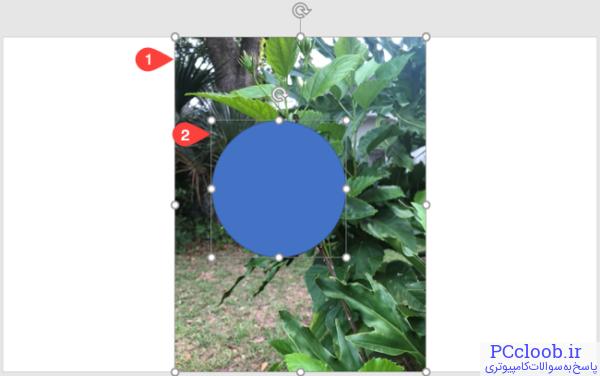
به تب Shape Format که ظاهر می شود بروید. در بخش Insert Shape نوار، روی پیکان کشویی Merge Shapes کلیک کنید و "Fragment" را انتخاب کنید.
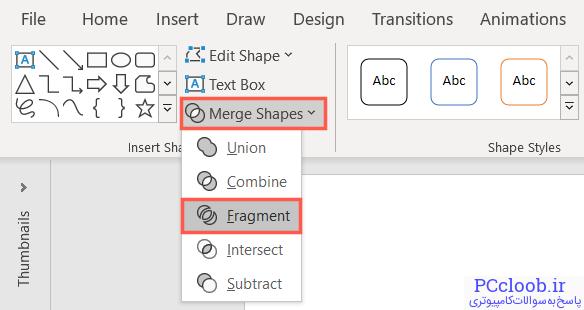
این تصویر و شکل را با هم ادغام می کند در حالی که شکل را تکه تکه می کند تا از هم جدا شود.
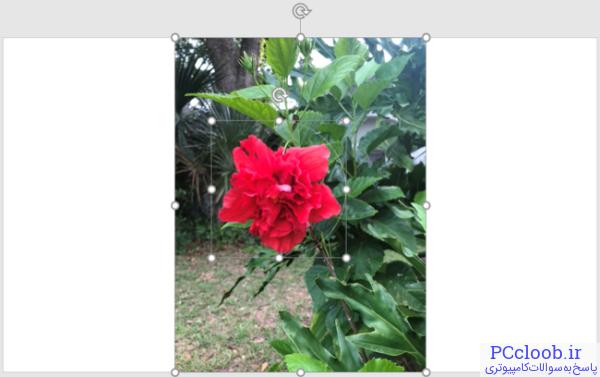
Blur یا جلوه های دیگر را روی تصویر اعمال کنید
حالا که تصویر و شکل با هم ادغام شدند، تصویر (نه شکل) را انتخاب کنید. سپس به تب Picture Format که نمایش داده می شود بروید.
در قسمت Adjust روبان، روی پیکان کشویی Artistic Effects کلیک کنید. برای محو کردن تصویر به جز شکل، گزینه Blur را انتخاب کنید. در صورت تمایل می توانید جلوه متفاوتی را انتخاب کنید.
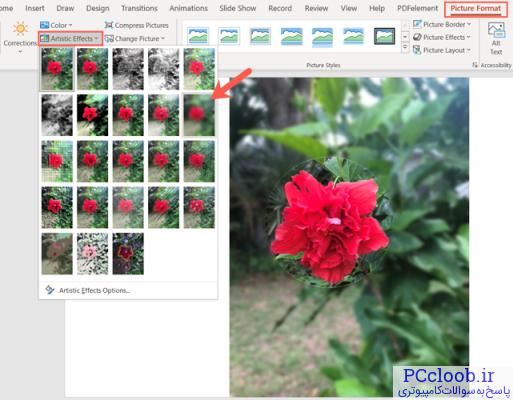
شکل تکه تکه شده را در فوکوس کامل با باقیمانده تصویر خود تار خواهید دید، بنابراین آن بخش را برجسته می کنید.

برای انجام تنظیمات افکت، روی عکس کلیک راست کرده و «Format Picture» را انتخاب کنید.
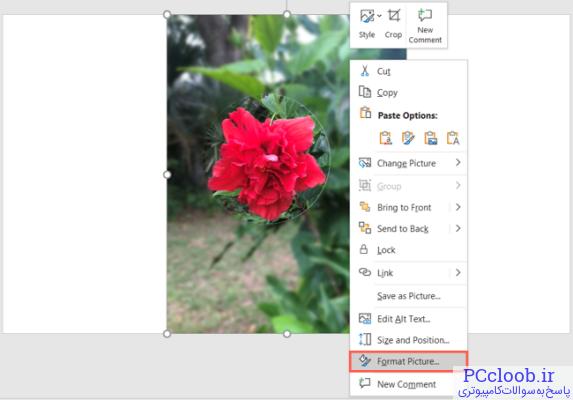
وقتی نوار کناری باز می شود، باید شما را به قسمت جلوه های هنری در تب جلوه ها هدایت کند، اما اگر نه، به آنجا بروید. در صورت لزوم جلوه های هنری را گسترش دهید.
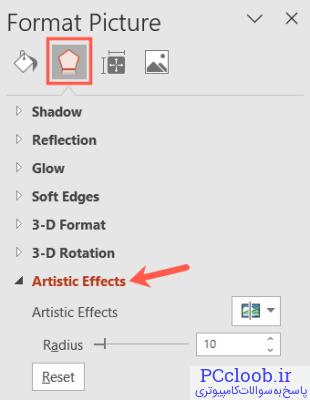
سپس می توانید از نوار لغزنده برای افزایش یا کاهش میزان تاری استفاده کنید. اگر جلوه ای غیر از تاری انتخاب کنید، ممکن است گزینه های دیگری را مشاهده کنید.
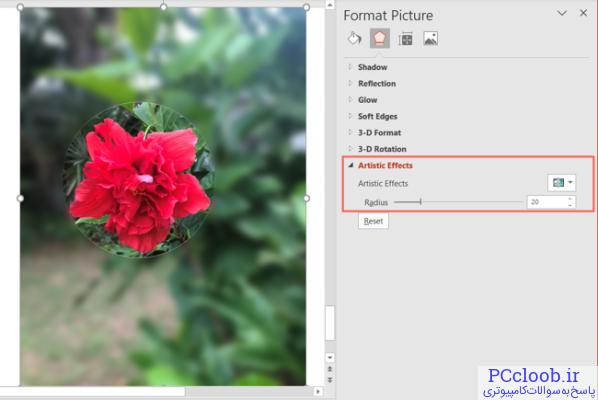
همچنین میتوانید افکتهای دیگر را در اینجا و با استفاده از کادر کشویی جلوههای هنری امتحان کنید.
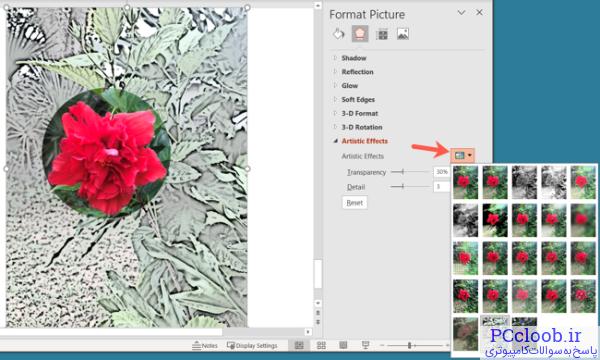
برجسته کردن تنها بخشی از یک تصویر در پاورپوینت به شما امکان می دهد تا کانون توجه را روی فوکوس قرار دهید.