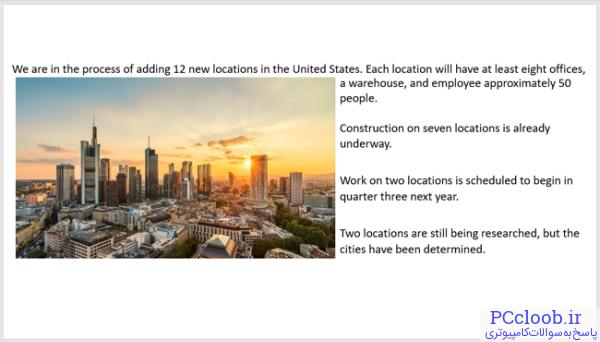قرار دادن متن در اطراف یک تصویر ظاهری حرفه ای به ارائه شما می بخشد و از فضای موجود در اسلاید شما نهایت استفاده را می کند. اگرچه پاورپوینت ویژگی مشابه Word را برای wrap متن شما ارائه نمی دهد، چند راه برای تحقق آن وجود دارد.
گزینه1 : Wrapping را در Word ایجاد کنید و آن را در پاورپوینت قرار دهید
این روش اول از ترکیب Word و PowerPoint استفاده می کند. شما از قابلیت wrap متن در Word استفاده می کنید و سپس آن را به عنوان یک شی در پاورپوینت درج می کنید.
Wrapping را در Word ایجاد کنید
یک سند خالی در Microsoft Word باز کنید و متن خود را وارد کنید.
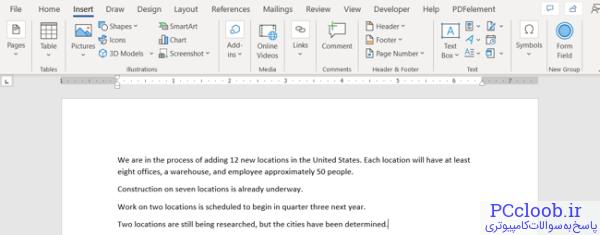
با رفتن به تب Insert تصویر خود را اضافه کنید. روی پیکان کشویی Pictures کلیک کنید و مکان تصویر خود را از این دستگاه، تصاویر استوک یا تصاویر آنلاین انتخاب کنید.
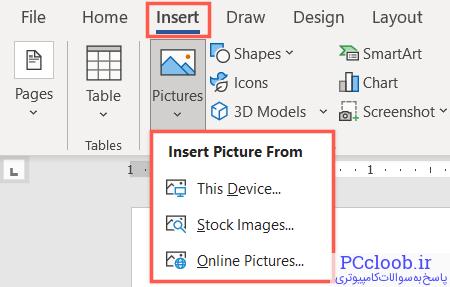
تصویر خود را بیابید و درج کنید. در صورت لزوم می توانید اندازه آن را تغییر دهید. سپس آن را به داخل متن خود بکشید و روی نماد Layout Options که در گوشه سمت راست ظاهر می شود کلیک کنید.
گزینهای را که میخواهید در زیر «In line with text» استفاده کنید، مانند مربع، تنگ، یا بالا و پایین بر اساس اولویت خود انتخاب کنید.
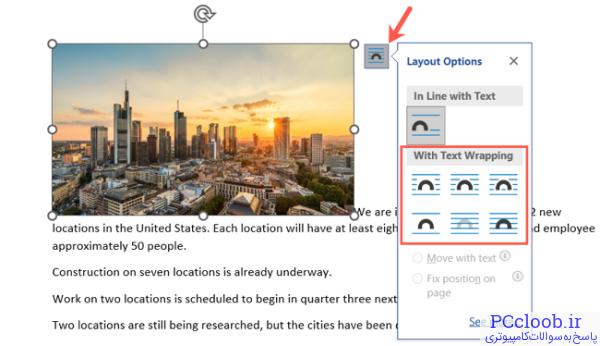
ممکن است لازم باشد تصویر را در متن جابجا کنید تا در موقعیت مورد نظر شما نمایش داده شود .
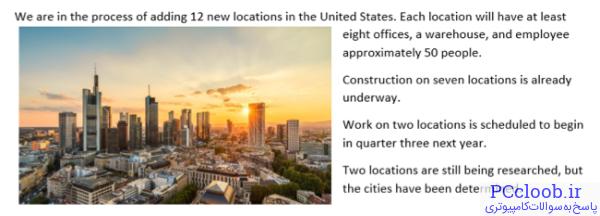
پس از اتمام، سند را با نامی ذخیره کنید که به راحتی به خاطر بسپارید. فایل >ذخیره را انتخاب کنید، یک مکان را انتخاب کنید، نام فایل را وارد کنید و روی «save» کلیک کنید. سپس، سند Word را ببندید.
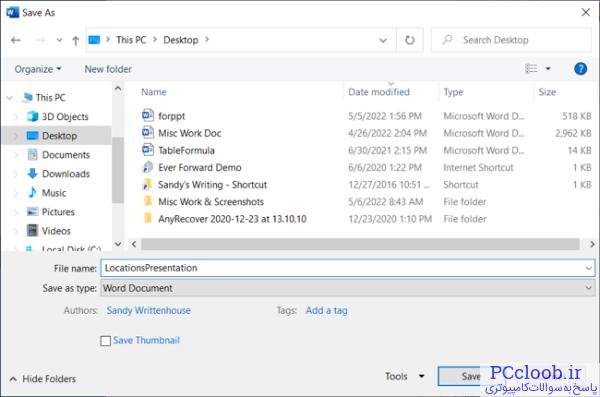
درج سند در پاورپوینت
ارائه خود را در پاورپوینت باز کنید و به اسلایدی بروید که می خواهید تصویر و متن را اضافه کنید. تب Insert را انتخاب کنید و روی "Object" در بخش Text نوار کلیک کنید.

در کادر Insert Object، گزینه Create From File را در سمت چپ انتخاب کنید. "Browse" را انتخاب کنید تا سند Word را که به تازگی ذخیره و بسته کرده اید پیدا کنید.
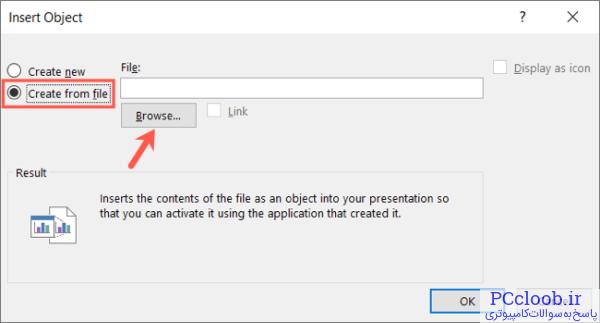
فایل را انتخاب کنید و روی "OK" کلیک کنید.
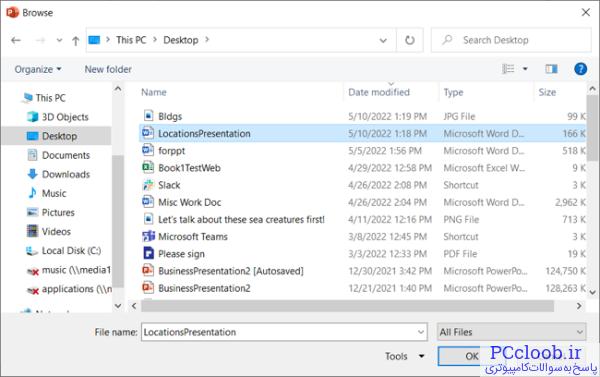
مسیر فایل را در کادر Insert Object در پاورپوینت خواهید دید تا بتوانید صحت آن را تأیید کنید. روی «OK» کلیک کنید.
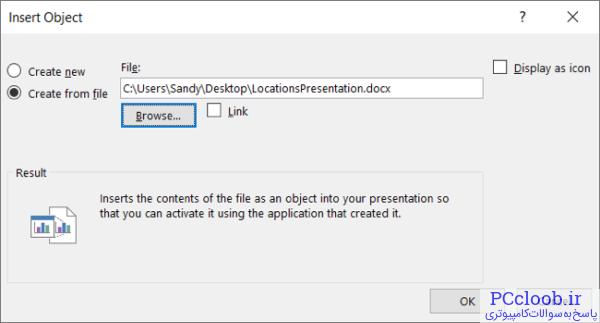
پس از مدتی، متن و تصویر سند Word را در اسلاید پاورپوینت خود خواهید دید.
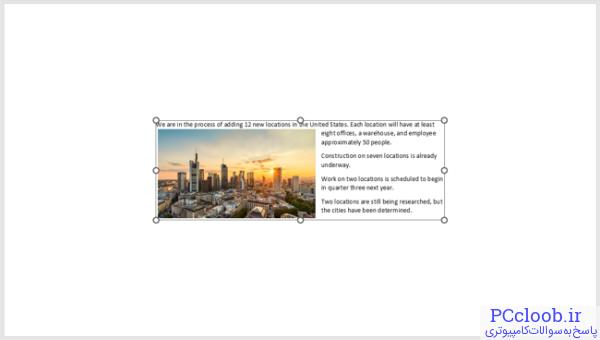
سپس میتوانید آن را جابهجا کنید، اندازه آن را تغییر دهید یا آن را در راستای سایر عناصر اسلاید خود قرار دهید.
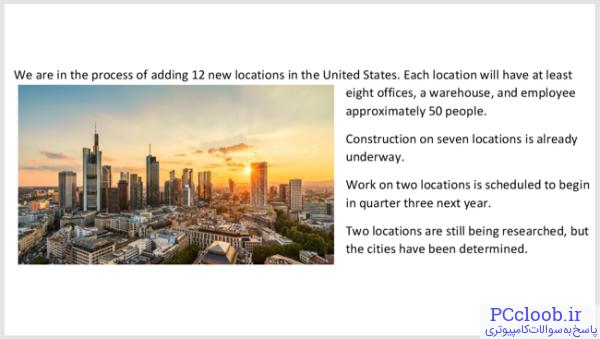
به خاطر داشته باشید که اکنون یک شی در اسلاید خود دارید، نه متن و تصویر جدا. بنابراین اگر می خواهید متن یا تصویر را ویرایش کنید، باید این کار را در Word انجام دهید و سپس شی به روز شده را دوباره در اسلاید خود قرار دهید.
گزینه 2: با TextBox در پاورپوینت خلاق شوید
در حالی که روش فوق برای قرار دادن متن در اطراف یک تصویر در پاورپوینت خوب کار می کند ، ممکن است در شرایط شما ایده آل نباشد. ممکن است بخواهید این امکان را داشته باشید که متن را در حین حرکت به روز کنید یا آن را در لحظه قالب بندی کنید. در این حالت، می توانید به جای آن، کادرهای متنی را در اطراف تصویر خود قرار داده و مرتب کنید.
اگر قبلاً این کار را نکردهاید، به اسلایدی بروید که در آن تصویر پیچیده شده با متن را میخواهید و آن تصویر را وارد کنید.
تب Insert را انتخاب کنید و از پیکان کشویی Pictures برای پیدا کردن و اضافه کردن تصویر خود استفاده کنید. شما گزینه های مشابهی در Microsoft Word دارید: This Device، Stock Images و Online Pictures.
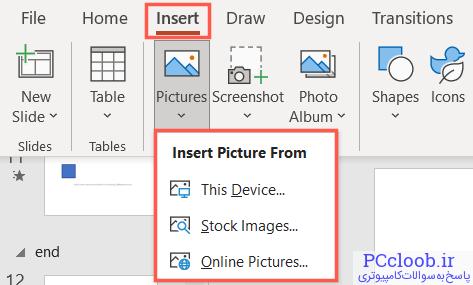
تصویر را پیدا کنید و روی "insert" کلیک کنید تا آن را به اسلاید اضافه کنید.
سپس می توانید تصویر را با کشیدن آن حرکت دهید یا با کشیدن به داخل یا خارج از گوشه یا لبه، اندازه آن را تغییر دهید. اگرچه ضروری نیست، اما مفید است که تصویر را قبل از افزودن کادرهای متنی در موقعیت و اندازه قرار دهید تا بتوانید آنها را در مکانهای مورد نیاز قرار دهید.
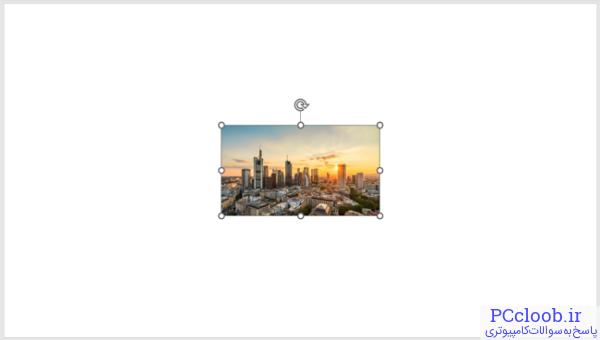
سپس، به تب Insert برگردید و روی "TextBox" در بخش Text نوار کلیک کنید.

سپس میتوانید کادر متن را در اندازهای که میخواهید بکشید یا به سادگی کلیک کنید تا کادر را روی اسلاید خود قرار دهید که با اضافه کردن متن خود تنظیم میشود.
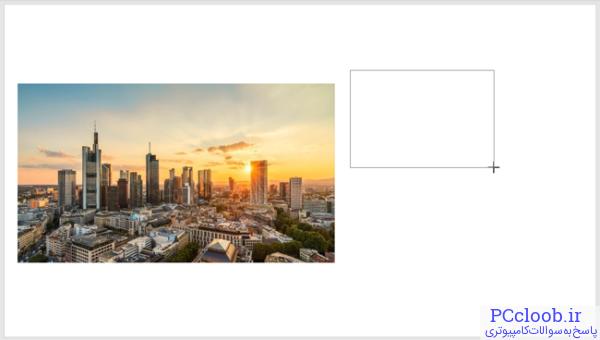
متن خود را وارد کنید یا آن را از سند Word خود کپی و جایگذاری کنید (باید فایلی را که ذخیره کرده اید دوباره باز کنید.)
سعی کنید مقدار کمی متن به کادر اضافه کنید. اگر بتوانید آن را با جملات یا قطعات تقسیم کنید، این به شما انعطاف بیشتری برای جابجایی کادرهای متن در اطراف تصویر می دهد.
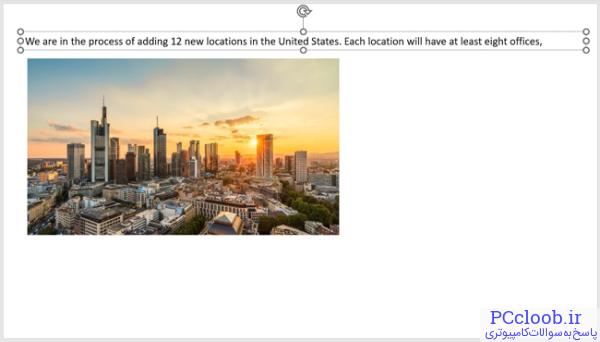
به درج کادرهای متنی بیشتر ادامه دهید و متن را به هر کدام اضافه کنید. سپس، جعبه های متن را بکشید تا آنها را در اطراف تصویر قرار دهید.
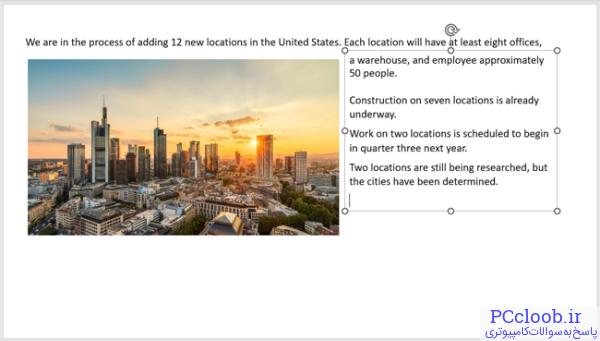
برخلاف استفاده از شی از Word، می توانید اندازه تصویر را تغییر دهید، اندازه فونت را تغییر دهید، و تنظیماتی را انجام دهید تا عناصر را دقیقاً همانطور که می خواهید در اسلاید خود قرار دهید.