تغییر دهید
یکی از کارهای رایج هنگام استفاده از ویندوز 10 نیاز به کپی کردن یک فایل یا کپی کردن یک پوشه است. دلایل مختلفی وجود دارد که چرا ممکن است نیاز به انجام این کار داشته باشید. همچنین میتوانید یک مورد را به روشهای مختلف کپی یا کپی کنید، مانند انتخاب مورد، سپس فشار دادن Ctrl+C و سپس فشار دادن Ctrl+V .
دلیل شما یا نحوه کپی کردن مورد هر چه باشد، زمانی که مورد کپی میشود یک ثابت وجود دارد - ویندوز نام فایل یا پوشه را با "- Copy" در پایان اضافه میکند. در نکته دیگری نحوه استفاده از رجیستری برای تغییر نام پیش فرض پوشه های جدید را توضیح دادیم. با استفاده مجدد از رجیستری، می توانید آنچه را که در انتهای نام فایل یا پوشه کپی شده اضافه شده است، تغییر دهید.
شکل 1. کلید فرعی جدید با نام NamingTemplates.
شکل 2. CopyNameTemplate با داده های مقدار جدید وارد شده است.
- Windows+R را فشار دهید . ویندوز پنجره Run را باز می کند.
- "regedit" (بدون نقل قول) را تایپ کنید و Enter را فشار دهید . ویندوز ویرایشگر رجیستری را باز می کند.
- در پانل سمت چپ، به HKEY_CURRENT_USERSOFTWAREMicrosoftWindowsCurrentVersionExplorer بروید.
- اگر کلید فرعی به نام "NamingTemplates" را نمی بینید، باید یک کلید فرعی جدید ایجاد کنید و نام آن را (بدون نقل قول) "NamingTemplates" بگذارید. در سمت چپ پوشه ای با عنوان NamingTemplates را خواهید دید. (شکل 1 را ببینید.)
- کلید فرعی جدیدی را که ایجاد کردید انتخاب کنید. (با یک بار کلیک کردن روی آن می توانید این کار را انجام دهید.)
- در یک قسمت خالی از پنجره سمت راست، کلیک راست کرده و New>String Value را از پنجره پاپ آپ انتخاب کنید. این یک مقدار داده جدید و بدون نام ایجاد می کند.
- مقدار داده جدید را "CopyNameTemplate" (بدون نقل قول) نامگذاری کنید و Enter را فشار دهید تا نام جدید را تعیین کنید. شما باید دو مقدار داده Reg_SZ را در پنجره سمت راست ببینید - یکی به نام (پیش فرض) و دیگری مقدار داده CopyNameTemplate جدیدی است که به تازگی ایجاد کرده اید. اگر از نکات ذکر شده در بالا پیروی کنید، ممکن است یک مقدار داده سوم داشته باشید: RenameNameTemplate.
- روی مقدار داده CopyNameTemplate دوبار کلیک کنید. با این کار کادر محاوره ای Edit String باز می شود.
- در قسمت Value Data متن جدیدی را وارد کنید که می خواهید هنگام کپی کردن یک مورد ظاهر شود. برای من، "%s Not Original" را وارد کردم. (شکل 2 را ببینید.)
- برای بستن کادر محاوره ای Edit String روی OK کلیک کنید.
- ویرایشگر رجیستری را ببندید. تغییراتی که ایجاد کردید بلافاصله اعمال می شوند.
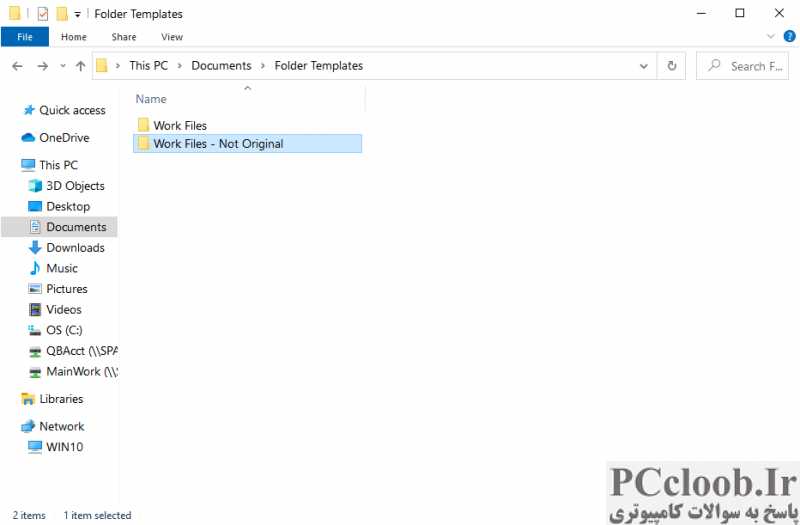
شکل 3. یک پوشه کپی شده با استفاده از الگوی نامگذاری کپی جدید.
تغییر روشی که ویندوز به فایلهای کپی شده یا کپی شده اضافه میکند، به شما امکان میدهد تا فایلهای تازه ایجاد شده را با یک اصلاحکننده آسان که برای شما منطقی است، به وضوح برچسبگذاری کنید. همچنین به شما این امکان را می دهد که نامی را با نامی که به بهترین وجه مناسب محیط کار شما است اضافه کنید.
- اکنون هر زمان که یک مورد را در همان پنجره کپی می کنم، به جای اینکه "- Copy" به انتهای نام فایل اضافه شود، "- Not Original" اضافه می شود. همانطور که قبلا بود، افزودنی جدید به نام به انتهای نام فایل کپی شده از فایل قبلی اضافه می شود. (شکل 3 را ببینید.)
- اگر ترجیح میدهید چیزی مانند "- کپی" یا "- غیر اصلی" اضافه نشود، در مرحله 9 در بالا به سادگی "%s" را در قسمت Value Data وارد کنید (مرحله 9). از آنجایی که ویندوز نمی تواند دو فایل را با نام یکسان در یک پوشه نامگذاری کند، ویندوز یک شماره ترتیبی به انتهای نام فایل پیچیده شده در پرانتز، مانند (2) یا (3) اضافه می کند.