هنگام کار در یک سند، ایان اغلب می خواهد متن را حذف یا منتقل کند. با این حال، اگر یک تصویر یا شی مجاور وجود داشته باشد، Word متن و تصویر/شیء را انتخاب میکند و هر دو را حذف، جابجا یا کپی میکند و این برای ایان بسیار آزاردهنده است، مخصوصاً زمانی که او فقط میخواهد متن را انتخاب کند. ایان تعجب می کند که چگونه می تواند از انتخاب تصاویر یا اشیاء همراه با متن اجتناب کند.
در اصطلاح Word، تصاویر معمولاً تصاویر هستند و اشیا چیزهایی مانند اشکال یا نمودارها هستند. نحوه برخورد با آنها در یک سند، برای اهداف این نکته، اساساً یکسان است. بنابراین، برای سادگی، به جای تصاویر و اشیا، به تصاویر اشاره می کنم.
دو روش برای قرار دادن تصاویر در یک سند Word وجود دارد: درون خطی یا شناور. اگر مدتی است که با Word کار میکنید، سرنخهایی در مورد تصاویر به دست میآورید که میتواند به شما بگوید با چه نوع تصویری سروکار دارید. برای نمایش یک منوی زمینه. ماوس را روی گزینه Wrap Text ببرید و می توانید یک منوی پروازی را مشاهده کنید که گزینه های مختلف بسته بندی را نشان می دهد. گزینه wrapping انتخاب شده نشان می دهد که چگونه تصویر در سند قرار گرفته است. (شکل 1 را ببینید.)
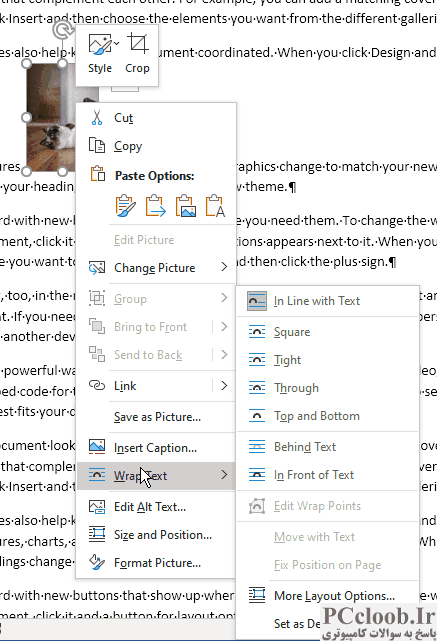
شکل 1. شما به راحتی می توانید نحوه برخورد با یک تصویر را در سند خود مشاهده کنید.
اگر اولین گزینه wrapping (در خط با متن) انتخاب شده باشد، تصویر درون خط است. اگر گزینه دیگری انتخاب شده باشد، تصویر شناور است.
این چه ربطی به انتخاب نکردن تصاویر در هنگام انتخاب متن دارد؟ خیلی کمی، واقعا. اگر تصویر شما درون خطی است، آنگاه توسط Word به عنوان یک کاراکتر متنی دیگر در نظر گرفته میشود. این بدان معناست که وقتی متن را انتخاب میکنید و انتخاب شامل تصویر میشود، نمیتوانید فقط تصویر را "لغو انتخاب" کنید. چرا؟ زیرا باز هم Word با تصاویر درون خطی مانند متن رفتار می کند.
با این حال، تصاویر شناور داستان متفاوتی هستند. به طور پیش فرض، تصاویر شناور به یک پاراگراف متصل می شوند. اگر از ابزار Show/Hide در تب Home روبان استفاده می کنید، می توانید لنگرهای تصاویر شناور خود را پیدا کنید. کافیست روی یک تصویر شناور کلیک کنید تا یک لنگر آبی در سمت چپ خط اول پاراگراف که به آن لنگر زده شده است ظاهر شود. (شکل 2 را ببینید.)
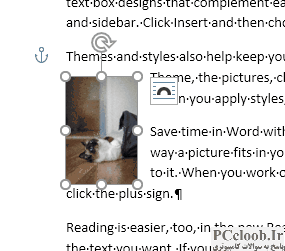
شکل 2. پس از انتخاب یک تصویر شناور، یک لنگر جسم آبی ظاهر می شود.
وقتی پاراگرافی را انتخاب می کنید که تصویری روی آن لنگر انداخته است، آنگاه تصویر نیز انتخاب می شود. بنابراین، یک راه حل برای انتخاب نکردن تصاویر، انتخاب نکردن پاراگراف هایی است که تصاویر به آن ها متصل شده اند. این ممکن است بیش از حد محدود کننده به نظر برسد، بنابراین روش متفاوتی برای مدیریت تصاویر انتخاب شده وجود دارد.
قبل از رسیدن به آن راه دیگر، یک مماس جالب مربوط به لنگرهای شی و عدم انتخاب تصاویر وجود دارد. هنگامی که برای اولین بار یک تصویر شناور را قرار می دهید یا یک تصویر درون خطی را به یک تصویر شناور تبدیل می کنید، می تواند به هر نقطه از یک پاراگراف متصل شود، حتی اگر لنگر در سمت چپ بالای پاراگراف نشان داده شود. بنابراین، میتوانید بخشی از متن را در یک پاراگراف انتخاب کنید، و ممکن است بسته به اینکه آیا تصویر در آن قسمت از متن لنگر است یا خیر، تصویر را انتخاب کنید یا نه.
اکنون، بخش جالب اینجاست: اگر تصویر را بکشید و حرکت دهید تا لنگر آن به پاراگراف دیگری منتقل شود، آن تصویر به آن پاراگراف متفاوت متصل می شود. در این فرآیند، نقطه لنگر واقعی به علامت پاراگراف منتقل می شود ( کاراکتر pilcrow) در انتهای پاراگراف. (لنگر آبی قابل مشاهده به علامت پاراگراف منتقل نمی شود، همچنان در سمت چپ بالای پاراگراف ظاهر می شود. با این حال، نقطه واقعی که تصویر در آن لنگر انداخته شده است به آن منتقل می شود. علامت پاراگراف.) این بدان معناست که پس از جابجایی تصویر، می توانید تمام متن موجود در پاراگراف را به استثنای علامت پاراگراف انتخاب کنید و تصویر لنگر به آن پاراگراف انتخاب نخواهد شد.
با این حال، صادقانه بگویم، هنگامی که با تصاویر شناور کار می کنید، ساده ترین راه برای حذف آنها از متنی که انتخاب کرده اید، استفاده از تکنیکی است که احتمالاً قبلاً با آن آشنا هستید. ابتدا تمام متن را انتخاب کنید که باید تصاویر را نیز انتخاب کنید. اکنون کلید Ctrl را نگه دارید و روی هر یک از تصاویر شناور کلیک کنید. تصاویر از قسمت انتخابی حذف میشوند و اگر متن را برش دهید ( Ctrl+X )، تصاویر باقی میمانند و به طور خودکار به پاراگرافهایی که پس از برش باقی میمانند، متصل میشوند.
توجه داشته باشید که اگر این تکنیک را با یک تصویر درون خطی امتحان کنید، با کلیک بر روی Ctrl همه چیز به جز تصویری که Ctrl روی آن کلیک کرده است، از حالت انتخاب خارج می شود. چرا؟ زیرا باز هم Word با تصاویر درون خطی مانند متن رفتار می کند.
روش دیگر کار با لنگرهای شی آبی است که هنگام انتخاب تصویر ظاهر می شوند. فرض کنید میخواهید یک پاراگراف را حذف یا جابهجا کنید و آن پاراگراف یک تصویر شناور روی آن لنگر انداخته است. اگر روی تصویر کلیک کنید، میتوانید روی لنگر کلیک کنید و آن لنگر را بکشید تا در کنار پاراگراف دیگری قرار گیرد. به عنوان مثال، ممکن است لنگر را به پاراگراف قبل از پاراگرافی که میخواهید جابهجا کنید یا کپی کنید، بکشید. پس از جابجایی لنگر، میتوانید پاراگرافی را که میخواهید حذف یا جابهجا کنید، انتخاب کنید و تصویر نباید با انتخاب آن تحت تأثیر قرار گیرد. آن پاراگراف
اگر می خواهید کمی بیشتر در مورد لنگرهای شیء بدانید، ممکن است این نکته برای شما مفید باشد:
https://PCcloob.ir/T8229