نانسی ماکروها را دوست دارد. او ماکروها را ایجاد کرده است. با این حال، اگر هر زمان که فرد فناوری اطلاعات در شرکتش ارتقاء میدهد، ناپدید نشوند، از آنها بیشتر استفاده میکند. او در مورد بهترین راه برای محافظت از ماکروهای خود تعجب می کند تا هرگز دوباره تکرار نشود.
این مشکل رایجی است که کاربران Word در محیط های شرکتی با آن مواجه می شوند. غیرعادی نیست که یک روز سر کار بیایید و متوجه شوید که بخش فناوری اطلاعات تصمیم گرفته است نسخه مایکروسافت آفیس شما را به روز کند یا حتی کل سیستم رایانه شما را جایگزین کند. نتیجه این است که همه ماکروهایی که قبلاً روی سیستم داشتید از بین رفته اند.
چند راه برای دور زدن این موضوع وجود دارد و هیچ یک از آنها شامل رشوه دادن، تهدید یا آسیب رساندن به کسی در بخش فناوری اطلاعات نیست. در عوض، یا باید اقداماتی را برای پشتیبانگیری از فایلهای مناسب انجام دهید یا باید نحوه ضبط ماکروهای خود را کمی تغییر دهید.
وقتی نوبت به پشتیبانگیری میرسد، باید بفهمید که ماکروهای شما در کجا ذخیره میشوند. برای اکثر افراد، آنها در قالب Normal ذخیره می شوند. اگر بتوانید فایل Normal.dotm را در سیستم خود پیدا کنید، می توانید آن را در جایی کپی کنید که بخش فناوری اطلاعات به آن دسترسی ندارد، مانند فلش درایو. به این ترتیب، اگر قالب Normal روی شما بازنویسی شود. در صورت نیاز، می توانید آن را از درایو فلش به محل واقعی خود در سیستم خود کپی کنید. همچنین ممکن است ایده های ارائه شده در این نکته را به همراه اطلاعات ارائه شده در تلاش برای محافظت از الگوی عادی مفید بدانید. در این نکته
در مورد تغییر نحوه ضبط (یا ذخیره) ماکروهای خود، به یاد داشته باشید که لازم نیست آنها را در قالب معمولی خود قرار دهید. در عوض، می توانید آنها را در قالب های دیگری قرار دهید که توسط بخش فناوری اطلاعات شما بازنویسی نمی شوند. . قالب(ها) را در پوشه راه اندازی مورد استفاده توسط Word ذخیره کنید و هر زمان که Word را شروع کنید، آن الگوها به طور خودکار بارگیری می شوند. این بدان معنی است که ماکروهای موجود در آن الگوها در جلسه Word شما در دسترس خواهند بود.
چگونه محل پوشه راه اندازی مورد استفاده توسط Word را پیدا می کنید؟ معمولاً در %APPDATA%MicrosoftWordSTARTUP است، اما میتوانید با دنبال کردن این مراحل مطمئن شوید:
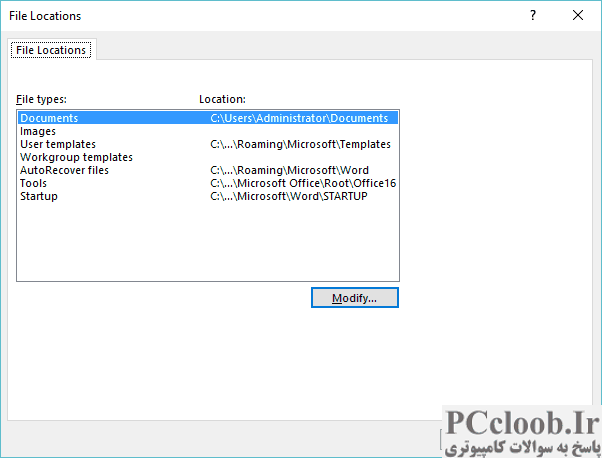
شکل 1. کادر محاوره ای File Locations.
- کادر محاوره ای Word Options را نمایش دهید. (در Word 2007 روی دکمه Office کلیک کنید و سپس Word Options را کلیک کنید. در Word 2010 یا نسخه جدیدتر، تب File را در نوار نمایش داده و سپس روی گزینه ها کلیک کنید.)
- روی Advanced در سمت چپ کادر گفتگو کلیک کنید.
- به پایین گزینه ها بروید و روی File Locations کلیک کنید. Word کادر محاوره ای File Locations را نمایش می دهد. (شکل 1 را ببینید.)
- در لیست انواع فایل، Startup را انتخاب کنید.
- روی Modify کلیک کنید.
کادر محاوره ای به دست آمده محل پوشه Startup را نشان می دهد که توسط Word در دستگاه شما استفاده می شود.
اگر میخواهید ایدههای خوبی در مورد نحوه قرار دادن ماکروهای خود در قالبهایی به غیر از الگوی عادی داشته باشید، صفحه وب را در این پیوند بررسی کنید:
https://cybertext.wordpress.com/2009/10/18/word-separate-out-macros-and-attach-them-to-all-documents/
بله، این یک صفحه قدیمی است، اما اطلاعاتی که در آن وجود دارد هنوز کاملاً مرتبط با کار با آخرین نسخه های Word است.
بسیاری از ایده های مورد بحث در این نکته بسیار مفید هستند اگر می خواهید از ماکروهای خود در زمانی که سیستم شما در معرض به روز رسانی دوره ای توسط افراد فناوری اطلاعات قرار می گیرد محافظت کنید. با این حال، اگر نگران تعویض کل سیستم خود هستید، بهترین راه حل همان راه حلی است که در ابتدای این نکته مورد بحث قرار گرفت - از الگوی عادی خود یا هر قالب دیگری که ممکن است در آن ماکرو داشته باشید، نسخه پشتیبان تهیه کنید.