در شبکه شرکت برت، الگوی Normal به طور متناوب، به طور خودکار، بر اساس هر کاری که بخش فناوری اطلاعات او انجام می دهد، به روز می شود. مشکل این است که الگوی Normal حاوی ماکروهای برت است که او توسعه داده است، به این معنی که آنها بازنویسی شده اند. او فکر می کند که آیا راهی برای اطمینان از اینکه ماکروهای او دست نخورده باقی می مانند حتی اگر بخش فناوری اطلاعات تصمیم به به روز رسانی قالب Normal داشته باشد وجود دارد.
قبل از اینکه پیشنهاد کنیم چگونه می توان به این وضعیت نزدیک شد، در اینجا باید چند چیز را بررسی کرد. ابتدا، برت باید تعیین کند که قالب Normal او در کجا ذخیره می شود. اگر بر روی یک درایو شبکه ذخیره شده باشد تا چندین نفر در شبکه به آن دسترسی داشته باشند، احتمالاً برت نباید به هر حال آن را تغییر دهد - این در اختیار بخش فناوری اطلاعات است و برت نباید ماکروهای خود را ذخیره کند. در آن
با این حال، اگر الگوی Normal در دستگاه محلی برت باشد، داستان متفاوت است. این بدان معنی است که بخش فناوری اطلاعات به نوعی در حال به روز رسانی الگوی نرمال نه تنها در دستگاه برت، بلکه در همه دستگاهها است. سایر ماشین های موجود در شبکه از دیدگاه کاربر، این فقط کمی بیادب است. (خوب، کمی بیادب و کمی سختگیرانه در راهاندازی.) شرکت باید مجموعهای از قالبهای سفارشی خود را توسعه دهد و سپس آنها را در یک مکان خاص ذخیره کند. این روش شامل بازنویسی الگوی عادی هیچ کاربری نیست.
صرف نظر از اینکه شرکت باید چه کاری انجام دهد، آنها البته به انجام کاری که میخواهند ادامه خواهند داد - از جمله بازنویسی الگوی عادی برت. الگوی عادی به یک مکان پشتیبان. می توانید با دنبال کردن این مراحل کلی این کار را انجام دهید:
- کلیدهای Alt+F11 را فشار دهید تا ویرایشگر ویژوال بیسیک (VBE) نمایش داده شود.
- در قسمت Project Explorer در سمت چپ VBE، پروژه Normal را پیدا کنید.
- پوشه Modules را در زیر پروژه Normal باز کنید. (ماژول ها عنصر سازمانی هستند که حاوی ماکروهای شما هستند.)
- بر روی ماژولی که می خواهید صادر کنید کلیک راست کنید. VBE یک منوی زمینه را نمایش می دهد.
- Export File را از منوی Context انتخاب کنید. کادر محاوره ای Export File نمایش داده می شود.
- از کنترلهای موجود در کادر محاورهای برای تعیین یک نام برای پشتیبانگیری و مکانی که باید در آن ذخیره شود، استفاده کنید. (می توانید فعلاً آن را روی دسکتاپ ذخیره کنید و بعداً خارج از Word، آن را به مکان امن تری منتقل کنید.)
- روی دکمه Save کلیک کنید.
- ویرایشگر ویژوال بیسیک را ببندید.
اگر ماکروهای شما اغلب تغییر نمیکنند، این یک رویکرد بسیار خوب است - هر زمان که الگوی Normal بهروزرسانی میشود، میتوانید به سادگی از نسخههای پشتیبان برای بازگرداندن ماژولهای ماکرو به آن استفاده کنید. (شما ماکروها را با دنبال کردن مراحل ذکر شده وارد میکنید. اما از منوی زمینه نمایش داده شده در مرحله 4، Import File را انتخاب کنید.)
البته، با گذشت زمان این ممکن است به یک بازی ضرب و شتم تبدیل شود. باید به یاد داشته باشید که پشتیبانگیریهای ماکرو خود را بهروز نگه دارید، و هر زمان که بخش فناوری اطلاعات کار خود را انجام میدهد، باید اقداماتی را برای بهروزرسانی الگوی عادی خود انجام دهید. راهحل بهتر این است که به سادگی الگوی «جهانی» خود را ایجاد کنید که حاوی الگوی شما باشد. ماکروها. میتوانید این الگو را در پوشه راهاندازی خود ذخیره کنید، و سپس هر زمان که Word را شروع کنید در دسترس خواهد بود. فقط ماکروها را به یک الگوی کاملاً جدید و خالی منتقل کنید. (یک راه خوب برای انجام این کار، صادر کردن آنها از حالت عادی است. الگو با استفاده از مراحلی که قبلاً توضیح داده شد. ماژولها را پس از صادرات از قالب عادی حذف کنید و سپس از ویرایشگر ویژوال بیسیک برای وارد کردن آن ماژولها به قالب جدید و خالی استفاده کنید.)
در مرحله بعد، شما می خواهید این الگوی جدید را در پوشه Startup ذخیره کنید. مکان این پوشه می تواند از سیستمی به سیستم دیگر متفاوت باشد. برای من، ساده ترین راه برای کشف مکان پوشه Startup این است که این مراحل را دنبال کنید:
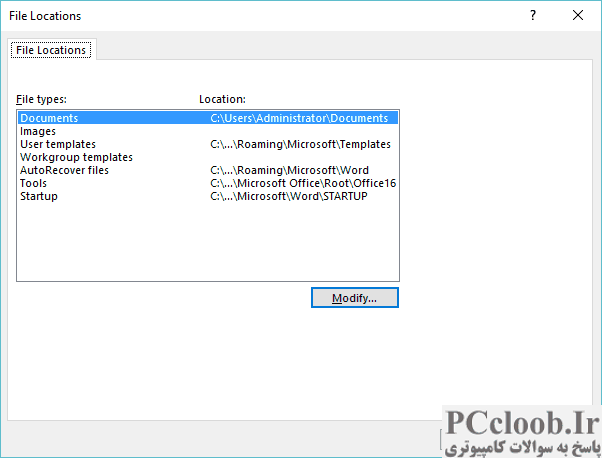
شکل 1. کادر محاوره ای File Locations.
- کادر محاوره ای Word Options را نمایش دهید. (در Word 2007 روی دکمه Office کلیک کنید و سپس Word Options را کلیک کنید. در Word 2010 یا نسخه جدیدتر، تب File را در نوار نمایش داده و سپس روی گزینه ها کلیک کنید.)
- روی Advanced در سمت چپ کادر گفتگو کلیک کنید.
- به پایین گزینه ها بروید و روی File Locations کلیک کنید. Word کادر محاوره ای File Locations را نمایش می دهد. (شکل 1 را ببینید.)
- در لیست انواع فایل، Startup را انتخاب کنید.
- روی Modify کلیک کنید.
کادر محاوره ای به دست آمده محل پوشه Startup را نشان می دهد که توسط Word استفاده می شود. هنگامی که محل پوشه Startup را پیدا کردید، Word را ببندید و از ویندوز برای کپی کردن قالب در این پوشه استفاده کنید. دفعه بعد که Word را راه اندازی می کنید، قالب به طور خودکار باز می شود و همه ماکروهای موجود در آن در دسترس هستند، مانند اینکه هنوز در قالب عادی شما هستند. بعلاوه، هر کاری که بخش فناوری اطلاعات شما ممکن است با الگوی عادی شما انجام دهد، مزاحم نخواهند شد.