مایکل مجموعه ای از ماکروها دارد که محتوای انتخاب شده را از یک سند باز به سند باز دیگر کپی می کند. او این ماکروها را در قالب یک الگو قرار داده است تا بتواند قابل حمل باشد، اما به نظر نمی رسد که آنها در اسناد مبتنی بر الگو موجود باشند. مایکل متعجب است که آیا راهی وجود دارد - به جز قرار دادن آنها در قالب عادی - این ماکروها در دسترس سایر اسناد باز هستند.
روش سنتی برای انجام این کار، ایجاد الگوی خود است، به این معنی که آن را با استفاده از پسوند DOTM ذخیره میکنید. (به سادگی فایل را به عنوان یک الگوی ماکرو فعال ذخیره کنید. این پسوند را به درستی تنظیم می کند.) مطمئن شوید که الگو شامل همه ماکروهایی است که می خواهید به طور جهانی به آنها دسترسی داشته باشید. (در عوض نباید ماکروهایی داشته باشد که می خواهید در قالب عادی خود نگه دارید.)
هنگامی که الگوی شما به همان شکلی که می خواهید تنظیم و ذخیره می شود، این مراحل را دنبال کنید:
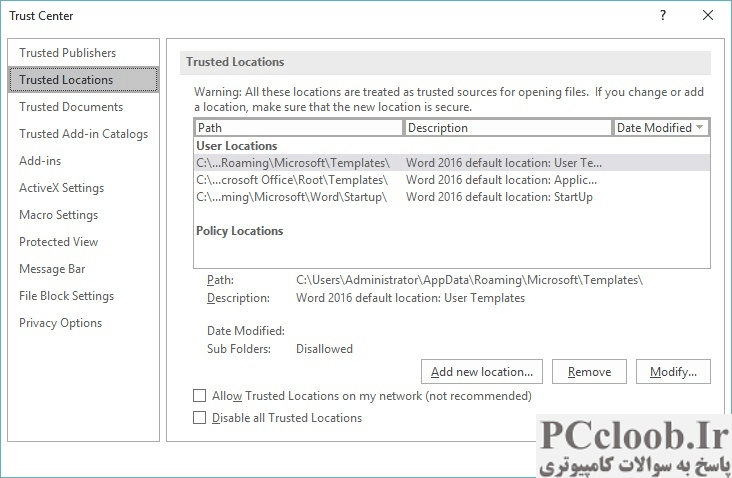
شکل 1. منطقه Trusted Locations در مرکز اعتماد.
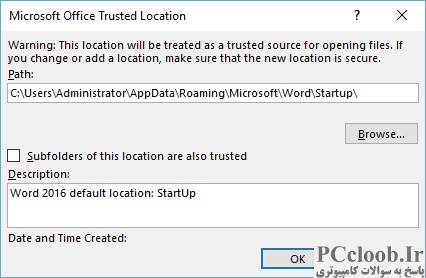
شکل 2. کادر محاوره ای مایکروسافت آفیس Trusted Location.
- کادر محاوره ای Word Options را نمایش دهید.
- در سمت چپ کادر محاوره ای، روی Trust Center کلیک کنید.
- روی دکمه Trust Center Settings کلیک کنید. Word مرکز اعتماد را نمایش می دهد.
- در سمت چپ مرکز اعتماد، روی Trusted Locations کلیک کنید. (شکل 1 را ببینید.)
- در لیست مکانها، مکانی را که حاوی کلمه "Startup" است، پیدا کرده و یک بار روی آن کلیک کنید.
- روی دکمه Modify کلیک کنید. Word کادر محاوره ای مایکروسافت آفیس Trusted Location را نمایش می دهد. (شکل 2 را ببینید.)
- به مسیر کامل مکان توجه کنید. (آن را یادداشت کنید یا در جایی مانند یک سند متنی موقت کپی کنید تا بتوانید بعداً به آن مراجعه کنید.)
- روی دکمه Cancel کلیک کنید تا کادر محاوره ای مایکروسافت آفیس Trusted Location بسته شود.
- روی دکمه لغو کلیک کنید تا مرکز اعتماد بسته شود.
- روی دکمه Cancel کلیک کنید تا کادر گفتگوی Word Options بسته شود.
با در دست داشتن نام کامل مسیر (مرحله 7) می توانید از Word خارج شوید. در این مرحله میخواهید قالبی را که قبلا ایجاد کردهاید پیدا کنید و آن را در پوشهای که با نام مسیر مشخص شده است کپی کنید. در این پوشه (پوشه Startup) است که هر زمان که Word را شروع می کنید، اسنادی را که می خواهید به طور خودکار بارگیری شوند، قرار می دهید. با قرار دادن قالب در آنجا، مطمئن هستید که با شروع Word باز خواهد شد و ماکروهای موجود در آن در طول جلسه Word شما در دسترس خواهند بود.
باید توجه داشته باشید که پوشه ای که از طریق مراحل بالا کشف کردید (پوشه ای که در مرحله 7 نشان داده شده است) احتمالاً یک پوشه مخفی در سیستم شما است. این ممکن است ردیابی را کمی دشوار کند، اما می توانید در سایت WindowsTips من (windows.PCcloob.ir) جستجو کنید تا نحوه نمایش و استفاده از پوشه های مخفی را بیابید.
در اینجا یک "گوچا" بالقوه وجود دارد: وقتی قالب را در پوشه Startup قرار می دهید، ماکروهای موجود در قالب را می توان اجرا کرد، اما نمی توان مستقیماً آنها را ویرایش کرد. اگر نیاز به ایجاد تغییراتی در آنها دارید (یا ماکروهای دیگری را به قالب اضافه کنید)، میخواهید قالب را از پوشه Startup خارج کنید، مستقیماً آن را بارگیری کنید، تغییرات خود را ایجاد و ذخیره کنید، سپس قالب را به Startup برگردانید. پوشه
توجه داشته باشید که هنگامی که قالب شما نسبتاً پایدار است (الگویی که در پوشه Startup ذخیره کرده اید)، می توانید آن الگو را با دیگران به اشتراک بگذارید و از آنها دعوت کنید که آن را در پوشه Startup خود ذخیره کنند. همانطور که در بالا ذکر شد، باید دستورالعمل هایی را به آنها بدهید، البته، در مورد نحوه ذخیره سازی.