فردریک اغلب اسنادی را برای او ایمیل می کند. او میخواهد استایلهای خاص و سفارشیاش را روی آنها اعمال کند، اما استایلها در نوار یا کشویی ظاهر نمیشوند. فردریک به این فکر می کند که چگونه سبک های خاص خود را پیدا کند تا بتواند آنها را اعمال کند.
هنگامی که یک سند در Word ایجاد می کنید، یک الگوی مرتبط با آن دارد. هیچ راهی اطراف این نیست؛ حتی اگر فکر میکنید از سبکها یا قالبها استفاده نمیکنید، Word همچنان الگوی Normal را با یک سند جدید مرتبط میکند.
وقتی سندی را از شخص دیگری دریافت می کنید، آن سند در سیستم شما ایجاد نشده است. (به نظر واضح است، درست است؟) در هر سیستمی که ایجاد می شد، با یک الگو همراه بود. به احتمال زیاد، با الگوی Normal در آن سیستم دیگر مرتبط بود. هنگامی که سند برای شما پست شد، Word آن سبک ها را از الگوی مرتبط با آن در آن سیستم دیگر به خاطر می آورد.
وقتی سند ایمیل شده را در سیستم خود باز می کنید، Word بررسی می کند که سند با چه الگوی مرتبط است. اگر قالبی به همین نام در سیستم شما وجود داشته باشد، قالب بارگذاری شده و Word خوشحال است. اگر الگو وجود نداشته باشد، Word از سبک های ذخیره شده در خود سند استفاده می کند.
اگر سبکهایی را که میخواهید ببینید، نمیبینید، به این معنی است که Word قالبی را که حاوی آن سبکها است باز نکرده است. راه حل این است که الگوی خود را - که حاوی سبک هایی است که می خواهید ببینید - را با سند ایمیلی مرتبط کنید. برای انجام این کار، این مراحل را دنبال کنید:
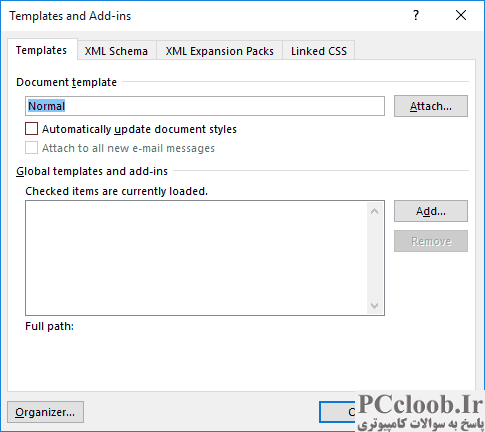
شکل 1. کادر محاوره ای Templates and Add-Ins.
- سند ایمیل شده را بارگیری کنید.
- تب Developer روبان را نمایش دهید.
- روی ابزار Document Template کلیک کنید. Word کادر محاوره ای Templates and Add-Ins را نمایش می دهد. (شکل 1 را ببینید.)
- بر روی دکمه Attach کلیک کنید. Word کادر محاوره ای Attach Template را نمایش می دهد.
- از کنترلهای موجود در کادر محاورهای برای مکان یابی و انتخاب الگوی مورد نظر برای پیوست شدن به سند خود استفاده کنید. (ممکن است این الگوی عادی باشد یا ممکن است الگوی دیگری باشد که شامل سبک های شما باشد.)
- بر روی Open کلیک کنید. کادر محاوره ای Attach Template ناپدید می شود و نام قالبی که انتخاب کرده اید در کادر Document Template ظاهر می شود.
- تیک گزینه Automatically Update Document Styles را انتخاب کنید تا مطمئن شوید که سبک های موجود در الگو بر روی سند شما اعمال می شوند.
- روی OK کلیک کنید.
اکنون باید سبک های شما برای استفاده با سند در دسترس باشد. اگر فوراً در پنجره کار Styles قابل مشاهده نیستند، باید صفحه را برای نمایش همه سبکها پیکربندی کنید:
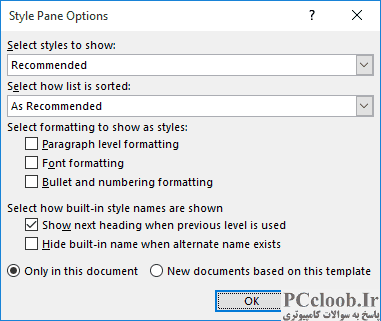
شکل 2. کادر گفتگوی Style Pane Options.
- با نمایش زبانه صفحه اصلی نوار و سپس کلیک کردن بر روی نماد کوچک در گوشه سمت راست پایین گروه Styles، صفحه کار Styles را نمایش دهید.
- روی گزینهها در پایین صفحه کار Styles کلیک کنید. Word کادر گفتگوی Style Pane Options را نمایش می دهد. (شکل 2 را ببینید.)
- با استفاده از لیست کشویی Select Styles to Show، All Styles را انتخاب کنید.
- روی OK کلیک کنید.
اگر ترجیح میدهید با الگوها سر در نیاورید (حتی اگر واقعاً باید با الگوها درگیر شوید)، یک راه سریع و کثیف برای دریافت سبکهای موجود در سند جدید وجود دارد: آنها را کپی کنید. در اینجا خلاصه ای از این تکنیک وجود دارد:
- هم سند ایمیل شده و هم سندی که شامل سبک های دلخواه شماست را باز کنید.
- در سند سبک های ترجیحی، پاراگراف هایی را که با سبک های شما قالب بندی شده اند، انتخاب کنید.
- برای کپی کردن آن پاراگراف ها Ctrl+C را فشار دهید .
- به سند ارسال شده از طریق ایمیل بروید و به انتهای آن بروید.
- چند بار Enter را فشار دهید.
- برای چسباندن پاراگراف های کپی شده، Ctrl+V را فشار دهید . در فرآیند کپی کردن پاراگراف ها، Word نیز از سبک های آن پاراگراف ها کپی می کند.
- پاراگراف هایی را که به تازگی چسبانده اید انتخاب کنید.
- کلید Delete را فشار دهید تا از شر آنها خلاص شوید. با این حال، سبک ها در سند ایمیل شده باقی می مانند.