پم در مورد مشکلی نوشت که با گرفتن پیشوندهای شماره فصل در فهرست و جدول مقامات خود داشت. او می توانست شماره فصل را در فهرست مطالب نشان دهد، اما نه دو عنصر دیگر.
Word میتواند از یکی از دو قالب کلی برای شمارهگذاری صفحه استفاده کند: میتواند از یک عدد به تنهایی استفاده کند یا میتواند ترکیبی از یک پیشوند و به دنبال آن یک عدد استفاده کند. با این حال، می تواند تنها از یک قالب صفحه در یک سند معین استفاده کند. فرمت مورد نظر برای استفاده از یک سند را با نمایش زبانه Insert روبان، کلیک کردن روی ابزار Page Number در گروه Header & Footer و سپس انتخاب Format Page Numbers تنظیم میکنید. Word کادر محاوره ای قالب شماره صفحه را نمایش می دهد. (شکل 1 را ببینید.)
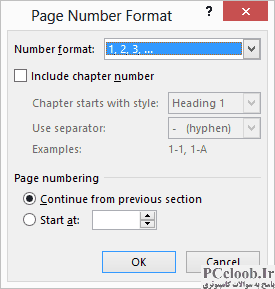
شکل 1. کادر محاوره ای قالب شماره صفحه.
با استفاده از کنترلهای موجود در کادر محاورهای، میتوانید تعیین کنید آیا Word قرار است شماره فصل را با شمارههای صفحهای که ایجاد میکند شامل شود یا خیر.
برای اینکه پیشوندهای شماره فصل کار کنند، پیشوند باید یک قالب شماره گذاری باشد که برای یکی از سبک های عنوان داخلی که با Word ارائه می شود انتخاب شده است. این بدان معناست که برای گنجاندن این پیشوند، سبک عنوان فصل شما باید شماره گذاری شود. این باعث میشود که همه فصلها با یک عدد شروع شوند، که معمولاً روش شروع فصل نیست. برای جلوگیری از این امر، عددی که ورد به عنوان فصل اضافه می کند باید به صورت مخفی فرمت شود.
بنابراین، مراحل کلی این است که ابتدا از یک سبک عنوان برای نام و شماره فصل خود استفاده کنید. سپس، عناوین فصلها را با استفاده از متن پنهان شمارهگذاری کنید، قالب صفحهای را انتخاب کنید که از اعداد سرفصل استفاده میکند و شاخصها، فهرست مطالب، جدول مقامات و غیره را ایجاد کنید. مراحل عبارتند از:
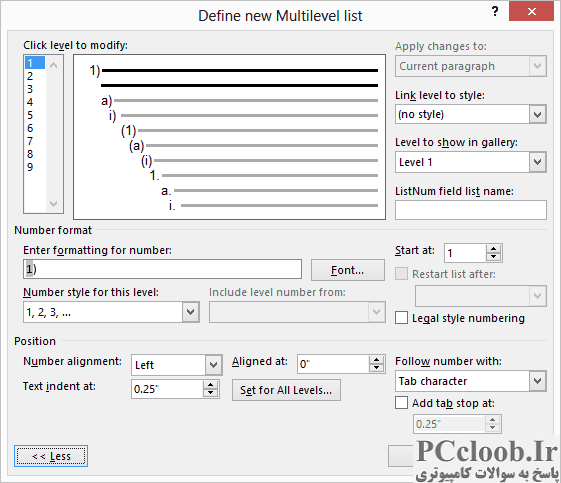
شکل 2. کادر محاوره ای Define New Multilevel List.
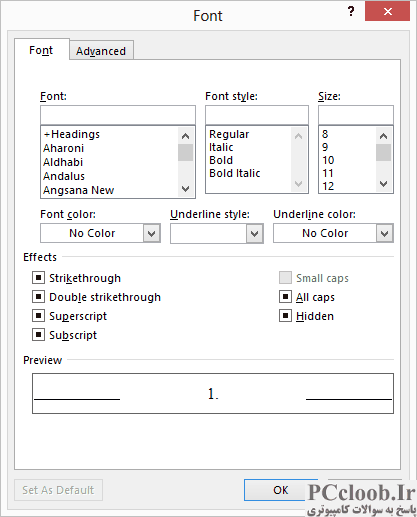
شکل 3. کادر محاوره ای Font.
- سرفصل های فصل خود را مثلاً به عنوان سرفصل 1 قالب بندی کنید. اگر در هر سند یک فصل دارید، باید این کار (و همه این مراحل) را در هر سند انجام دهید.
- نقطه درج را در عنوان قرار دهید و تب Home نوار را نمایش دهید.
- در گروه Paragraph بر روی ابزار Multilevel List کلیک کنید. Word مجموعه ای از لیست های موجود را نمایش می دهد.
- تعریف فهرست چند سطحی جدید را انتخاب کنید. Word کادر محاوره ای Define New Multilevel List را نمایش می دهد.
- روی دکمه More کلیک کنید. (شکل 2 را ببینید.)
- مقدار Start At را با شماره فصل تغییر دهید. به عنوان مثال، اگر روی سند فصل 5 کار می کنید، مقدار Start At را به 5 تغییر دهید.
- روی دکمه Font کلیک کنید. Word کادر محاوره ای Font را نمایش می دهد. توجه داشته باشید که در قسمت Formats کادر محاوره ای تمام کنترل ها خاکستری هستند. (شکل 3 را ببینید.)
- مطمئن شوید که چک باکس Hidden انتخاب شده است (یک علامت پررنگ در آن وجود دارد)، سپس روی OK کلیک کنید. کادر محاوره ای Font بسته می شود.
- در کادر محاورهای Customize Outline Numbered List، مطمئن شوید که Number Alignment روی Left و مقدار Aligned At روی صفر تنظیم شده است.
- روی دکمه More کلیک کنید. Word یک کادر محاورهای گسترده سفارشیسازی Outline Numbered List را نشان میدهد.
- مطمئن شوید که سطح پیوند به لیست کشویی Style روی عنوان 1 تنظیم شده است و لیست کشویی Follow Number With را به Nothing تغییر دهید.
- روی OK کلیک کنید.
- زبانه Insert روبان را نمایش دهید.
- در گروه Header & Footer روی ابزار Page Number کلیک کنید. Word تعدادی گزینه را نمایش می دهد.
- انتخاب فرمت شماره صفحه Word کادر محاوره ای قالب شماره صفحه را نمایش می دهد.
- مطمئن شوید که چک باکس Include Chapter Number انتخاب شده باشد.
- روی OK کلیک کنید تا کادر محاوره ای قالب شماره صفحه حذف شود.
هنگامی که فهرست یا سایر جداول خاص خود را ایجاد می کنید، شماره صفحه با پیشوندهای شماره فصل نشان داده می شود. از آنجا که هر فصل یک فایل جداگانه است، باید این کار را برای هر فصل انجام دهید، و مطمئن شوید که شماره شروع مناسب را در مرحله 6 انتخاب کنید.