به عنوان یک ویرایشگر، گیلیان دوست دارد بخش هایی از متن را برای نویسندگان رنگ آمیزی کند. بنابراین، او دوست دارد پس از انتخاب متن، چند میانبر صفحه کلید ایجاد کند تا در رنگ های مختلف برجسته شود (مثلا Alt+G برای سبز، Alt+B برای آبی و Alt+Y برای زرد). جیلیان متعجب است که آیا این امکان پذیر است؟
بله، ممکن است، اما برای انجام کار باید از یک ماکرو استفاده کنید. با این حال، قبل از انجام این کار، باید بفهمید که از چه کلیدهای میانبری می خواهید استفاده کنید. گیلیان استفاده از Alt+G ، Alt+B و Alt+Y را پیشنهاد میکند . شما می توانید این کار را انجام دهید، اما ممکن است با سایر کاربردهای کلید Alt (مانند دسترسی به ابزارهای نوار از صفحه کلید) در تضاد باشد. شاید بهتر باشد از کلیدهای میانبر مانند Shift+Alt+G ، Shift+Alt+G و Shift+Alt+Y استفاده کنید .
برای ضبط یک ماکرو که رنگ متن را تنظیم می کند، کافی است این مراحل را دنبال کنید:
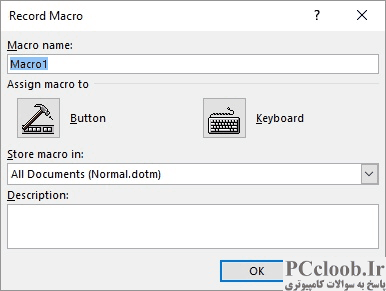
شکل 1. کادر محاوره ای Record Macro.
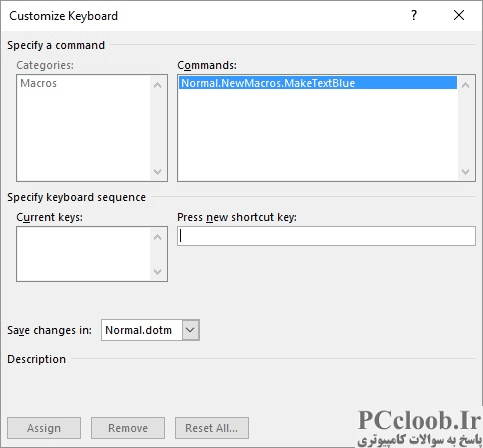
شکل 2. کادر محاوره ای Customize Keyboard.
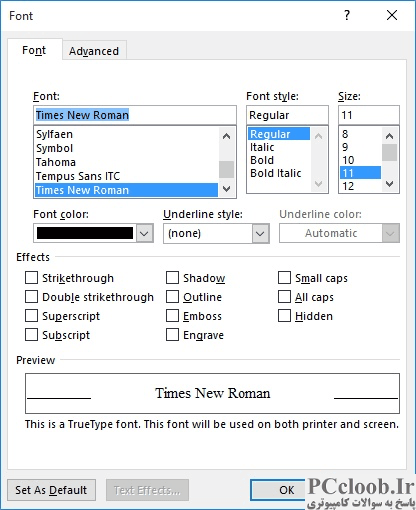
شکل 3. کادر محاوره ای Font.
- یک کلمه یا عبارت را انتخاب کنید. (این واقعاً مهم نیست که چه چیزی را انتخاب می کنید.)
- تب Developer روبان را نمایش دهید.
- در گروه Code بر روی ابزار Record Macro کلیک کنید. Word کادر محاوره ای Record Macro را نمایش می دهد. (شکل 1 را ببینید.)
- در قسمت Name یک نام کلان وارد کنید که توصیفی از کاری است که انجام می دهید. (به عنوان مثال، اگر یک ماکرو ضبط می کنید تا متن را آبی کنید، می توانید از نام MakeTextBlue استفاده کنید .)
- با استفاده از فهرست کشویی Store Macro In، همه اسناد (Normal.dotm) را انتخاب کنید.
- روی دکمه صفحه کلید کلیک کنید. Word کادر محاوره ای Record Macro را می بندد و به زودی کادر محاوره ای Customize Keyboard را نمایش می دهد. توجه داشته باشید که نام ماکرویی که در مرحله 4 ارائه کرده اید در کادر محاوره ای نشان داده شده است و نقطه درج در کادر Press New Shortcut Key چشمک می زند. (شکل 2 را ببینید.)
- کلید میانبری را که می خواهید برای فراخوانی ماکرو استفاده کنید فشار دهید. (به عنوان مثال، ممکن است Shift+Alt+B را فشار دهید زیرا ماکرو شما متن انتخاب شده را آبی می کند.)
- روی دکمه Assign کلیک کنید. اکنون کلید میانبر همانطور که به ماکرو اختصاص داده شده نشان داده می شود.
- روی Close کلیک کنید. Word کادر محاوره ای Customize Keyboard را می بندد و ضبط کننده ماکرو در حال اجرا است.
- Ctrl+D را فشار دهید . Word کادر محاوره ای Font را نمایش می دهد. (شکل 3 را ببینید.)
- با استفاده از لیست کشویی رنگ فونت، هر رنگ آبی را که می خواهید انتخاب کنید.
- برای بستن کادر محاوره ای Font روی OK کلیک کنید.
- ابزار Stop Recording را در گروه Code کلیک کنید.
در این مرحله ماکرو شما کامل شده است و می توانید با انتخاب متن و سپس فشار دادن Shift+Alt+B آن را فراخوانی کنید . شما می توانید ماکروهای مشابهی ایجاد کنید تا رنگ های دیگر خود را به دلخواه تنظیم کنید.
بخشی از مراحل بالا وجود دارد که باید توضیح داده شود. به نحوه نمایش کادر محاورهای فونت در مراحل 10 تا 12 توجه کنید. ممکن است فکر کنید میتوانید به سادگی برگه صفحه اصلی نوار را نمایش دهید و از ابزارهای موجود در آنجا برای تنظیم رنگ فونت استفاده کنید. مشکل این است که، در آزمایش، این همیشه منجر به ضبط مرحله (تنظیم رنگ) توسط ضبط کننده ماکرو نمی شود. فونت روی صفحه تغییر رنگ می دهد، اما مرحله در ماکرو نشان داده نمی شود. همانطور که اشاره شد تنها راه برای تنظیم مطمئن رنگ فونت و ثبت آن در ماکرو، نمایش کادر محاوره ای فونت بود.
اگر بخواهید ماکرویی را که به تازگی ضبط کرده اید بررسی کنید، می بینید که به شکل زیر است:
Sub MakeTextBlue()
"
" MakeTextBlue Macro
"
"
With Selection.Font
.Name = "+Body"
.Size = 11
.Bold = False
.Italic = False
.Underline = wdUnderlineNone
.UnderlineColor = wdColorAutomatic
.StrikeThrough = False
.DoubleStrikeThrough = False
.Outline = False
.Emboss = False
.Shadow = False
.Hidden = False
.SmallCaps = False
.AllCaps = False
.Color = 12611584
.Engrave = False
.Superscript = False
.Subscript = False
.Spacing = 0
.Scaling = 100
.Position = 0
.Kerning = 0
.Animation = wdAnimationNone
.Ligatures = wdLigaturesNone
.NumberSpacing = wdNumberSpacingDefault
.NumberForm = wdNumberFormDefault
.StylisticSet = wdStylisticSetDefault
.ContextualAlternates = 0
End With
End Sub
اگر فکر می کنید که این یک ماکرو طولانی برای یک مرحله است (تنظیم رنگ متن)، حق با شماست. این یک نمونه کلاسیک از ضبط کننده ماکرو است که در آنچه ضبط می کند بیش از حد جامع است. شما به راحتی می توانید ماکرو را به آن کاهش دهید. به شرح زیر:
Sub MakeTextBlue()
Selection.Font.Color = 12611584
End Sub
اگر میخواهید حتی کمی انعطافپذیری بیشتری در ماکرو داشته باشید، میتوانید از موارد زیر نیز استفاده کنید:
Sub MakeTextBlue()
Selection.Font.Color = RGB(0, 0, 255)
End Sub
سپس می توانید به راحتی مقدار RGB مورد استفاده برای رنگ را با بازی با سه پارامتر مورد استفاده در تابع RGB تنظیم کنید.