از زمان معرفی Word 2010، Ctrl+F دیگر تب Find در کادر محاوره ای Find and Replace را نمایش نمی دهد. در عوض، صفحهای را در سمت چپ صفحه نمایش میدهد که امکان جستجو و پیمایش ساده را فراهم میکند. بسیاری از مردم این را بسیار بی فایده و یک قدم به عقب می دانند. این امکان وجود دارد که Ctrl+H را فشار داده و سپس بر روی زبانه Find کلیک کنید، اما برای اکثر افراد این کار به سادگی فشار دادن Ctrl+F نیست .
راه حل این است که یک تغییر پیکربندی در کلیدهای میانبر خود ایجاد کنید. این مراحل را دنبال کنید:
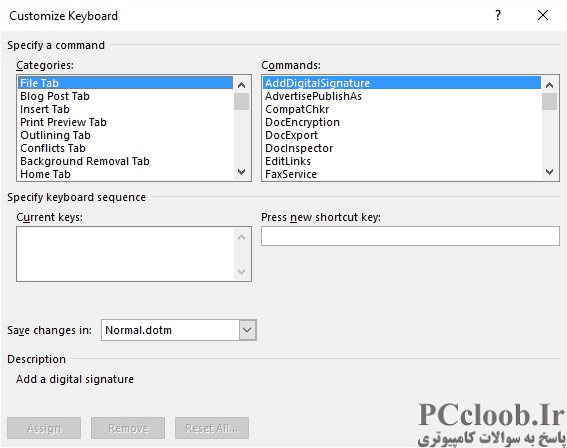
شکل 1. کادر محاوره ای Customize Keyboard.
- تب File روبان را نمایش دهید.
- روی گزینه ها کلیک کنید. Word کادر محاوره ای Word Options را نمایش می دهد.
- در سمت چپ کادر محاورهای، روی Customize Ribbon کلیک کنید.
- در گوشه پایین سمت چپ کادر محاورهای روی Customize کلیک کنید. Word کادر محاوره ای Customize Keyboard را نمایش می دهد. (شکل 1 را ببینید.)
- در فهرست دسته بندی ها، روی تب Home کلیک کنید.
- در لیست Commands، EditFind را پیدا کرده و یک بار روی آن کلیک کنید تا آن را انتخاب کنید.
- مطمئن شوید که نقطه درج در کادر Press New Shortcut Key قرار دارد. (فقط یک بار در کادر کلیک کنید.)
- Ctrl+F را فشار دهید . درست در زیر کادر Current Keys Word به شما اطلاع می دهد که این کلید میانبر در حال حاضر به دستور NavPaneSearch اختصاص داده شده است. (ریشه مشکل همین است، درست است؟)
- روی دکمه Assign کلیک کنید.
- برای خلاص شدن از شر کادر محاوره ای Customize Keyboard روی Close کلیک کنید.
- روی OK کلیک کنید تا کادر گفتگوی Word Options حذف شود.
اکنون، هر زمان که Ctrl+F را فشار دهید ، برگه Find در کادر محاورهای Find and Replace را میبینید، همانطور که معمولاً میبینید.